Zbrush 2021中文破解版 (含安装教程)
软件别名:Zbrush 2021中文破解版破解版
更新时间:2021-07-02
授权方式:破解版
安装方式:安装包
支持语言:中文
下载方式:百度网盘(百度云)
文件分类:图像处理
应用大小:1.34GB
激活方式:破解补丁
用户评级:
应用平台:WinAll
文件类型:3D\\CAD软件
版本:32/64位
特别说明:百度网盘提取密码:dq8g
网站检测无插件无病毒 无报错 满足安装需求 适用Windows11支持网盘下载
Zbrush 2021是一款超级好用的3D设计软件,用户使用这款设计软件后,可以轻松画出各种各样的设计图,而且该软件操作非常简单,就是是刚入门的小白都可以轻松操作,软件通过屡获殊荣的画笔系统的强大功能,为艺术家提供了更大的雕刻灵活性,主要适用于专业的设计师以及艺术绘画师使用,软件提供了全新的笔刷面板,支持自定义笔刷图标,并且拥有全新的松弛网格工具和姿态对称功能。软件提供了全新的笔刷面板,支持自定义笔刷图标,并且拥有全新的松弛网格工具和姿态对称功能,其强大功能使您能够在提供即时反馈的实时环境下,使用可定制笔刷系统完成虚拟黏土形状、纹理和绘制。它神奇功能让建模师可以自己决定顶点、置换或者是几何体上防放置的细节,也可以决定是使用模型还是用纹理贴图来制作细节。我们使用新的XTractor,HistoryRecall和DecoCurve笔刷扩展了雕刻笔刷库。 此外,您现在可以使用新的“无后背和前向”修改器将画笔笔划约束为仅向前手势。除了新的笔刷之外,我们还扩展了MorphUV功能的功能,这使得可以在软件中查看模型的展开UV布局。 借助Morph UV进行雕刻和绘画UV可让您在模型的2D展开中进行雕刻和绘画,并将所有更新应用于3D模型。它的功能使您可以使用可自定义的画笔来对虚拟黏土进行造型,纹理化和绘画。另外,在提供即时反馈的实时环境中。由电影制片厂和游戏开发商使用的相同工具来赋权。同样,全世界的玩具/收藏家,珠宝设计师,汽车/航空设计师,插画家,广告商,科学家和其他艺术家都在使用本应用。实际上,我们甚至凭借它的技术而获得了奥斯卡奖。简而言之,它是艺术家为艺术家创建的一种艺术工具。它使您可以创建仅受您的想象力限制的模型和插图。而且,它的速度可以使您在当今快速发展的行业中脱颖而出。小编这里给大家带来的是Pixologic Zbrush 2021破解版,附带有破解补丁以及详细的安装破解图文教程,帮助那些不会破解的朋友们完成软件的破解,有需要的朋友们可不能错过了哦!
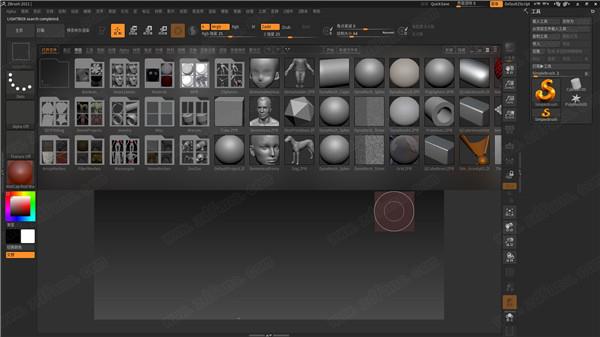
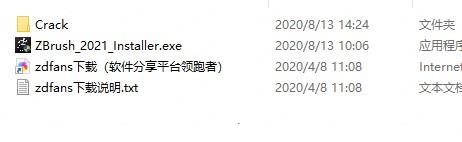
2.双击“ZBrush_2021_Installer.exe”选择中文开始安装软件;

3.进入安装向导,点击前进;
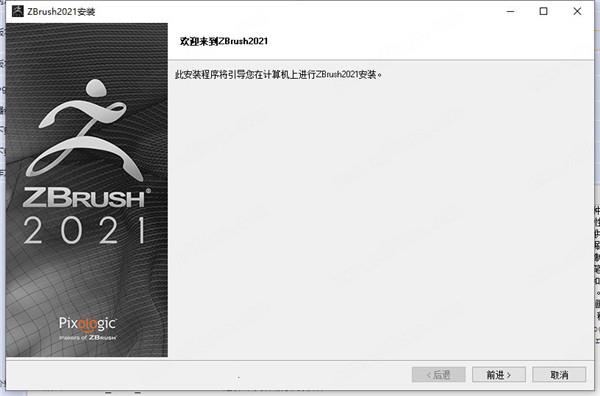
4.这里我们选择接受用户许可协议;
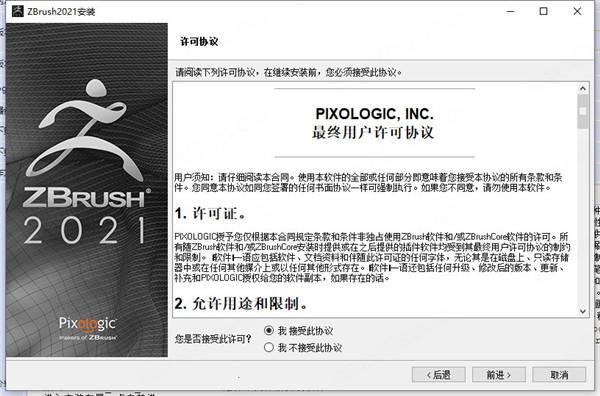
5.这里我们选择软件的安装目录;
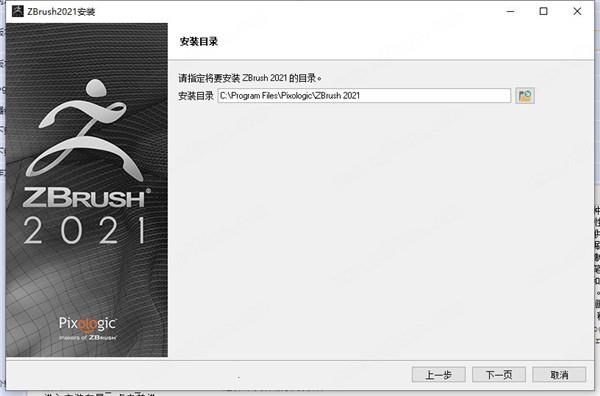
6.这里选择需要安装的组件,直接默认安装即可;
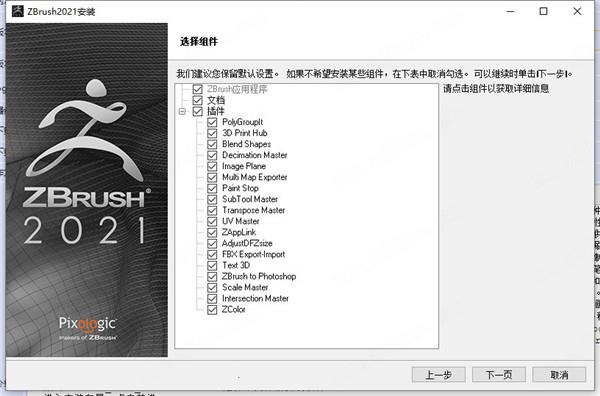
7.确定前面选择无误后点击下一页开始安装;
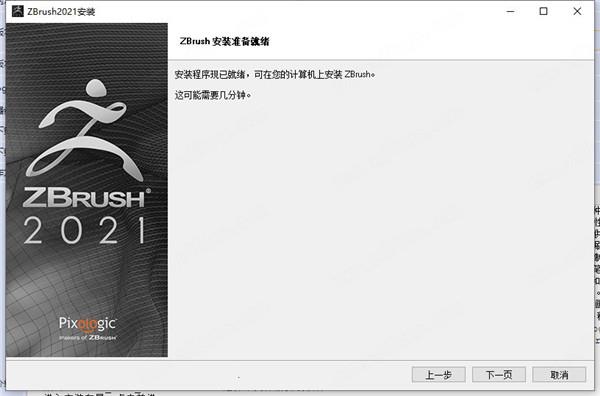
8.正在安装,请稍等片刻;
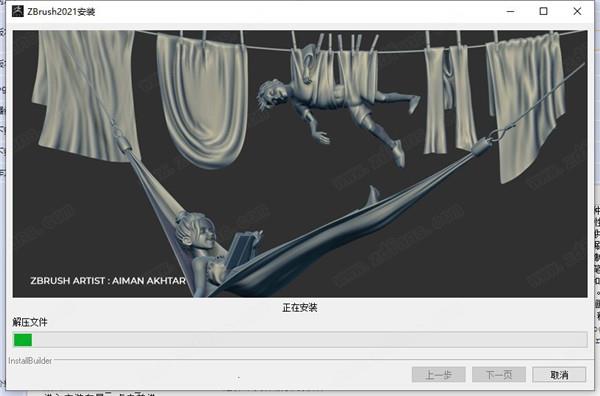
9.安装完成,我们先不要运行软件;
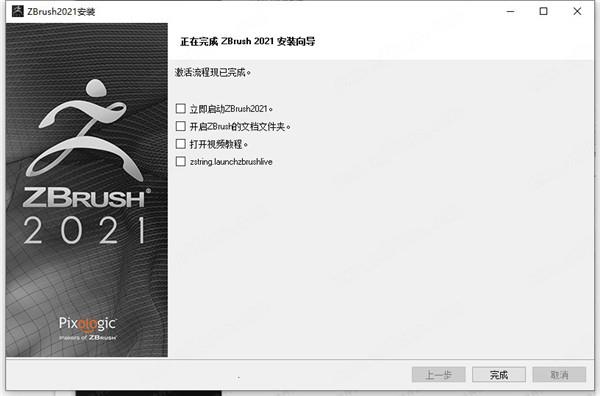
10.我们将破解补丁复制并替换到安装目录当中;
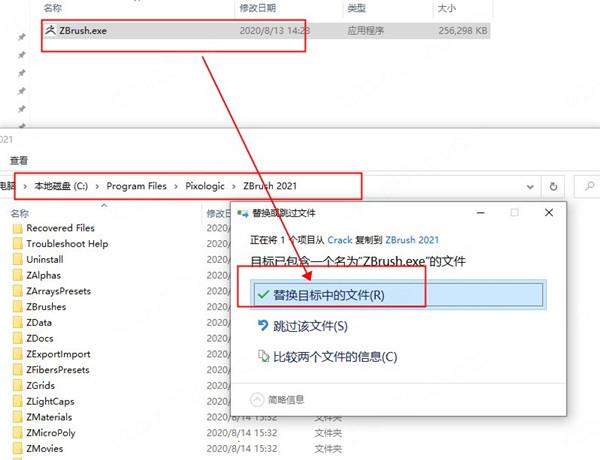
11.此时我们打开Pixologic Zbrush 2021可以发现软件已经完成破解。
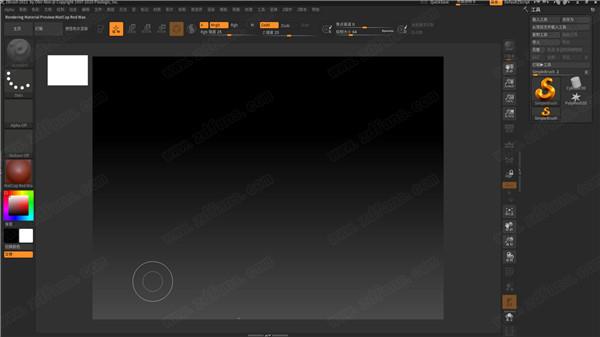
能够清晰地可视化模型的缩略图或轮廓对于在3D设计中进行细化以及可视化新形状至关重要。 缩略图视图是位于程序画布左上角的一个小窗口,可让您查看模型的镜像缩略图以及其选定的颜色和材料,或者可以选择使用“剪影模式”查看纯表格。
2.CamView
CamView创建一个小的3D图形,并将其与软件画布中当前处于“编辑”模式的任何模型链接。这个小人物会随着您正在雕刻的模型一起旋转。 CamView使您始终可以知道模型在虚拟XYZ空间中的位置。它还提供了可互换的一键式导航视图,使您可以在正交视图状态之间切换。 (前后左右-上下左右)有多个默认预设可供选择。软件还提供了加载任何模型以创建自己的自定义CamView预设的功能。
3.绘图草稿分析
绘图吃水分析显示模具制造模型的吃水角度。基于选定的“拉动方向”,此功能显示是否可以使用拔模角度从模具中移除模型。它会识别出由于表面角度问题而可能需要校正的任何表面,从而提供实时分析更新。
4.从厚度上绘制PolyPaint
“从厚度开始”功能使您能够评估用于3D打印和制造的表面的内外壁之间的距离。此信息对于确定在最终生产制造之前在模型的表面区域可能需要进行校正的位置至关重要。
5.草稿中的PolyPaint
来自拔模的PolyPaint会根据相机捕获的拔模角度生成颜色。此功能将绘图草稿分析系统与其相机一起使用。它生成从此“绘图草图分析”显示为红色和绿色的PolyPaint的草图角。
6.草稿遮罩
MaskByDraft使用“绘制草稿分析”功能根据相机捕获的草稿角度生成遮罩。
从拔模角度生成蒙版可提取负模以进行原型制作,并提供其他建模和雕刻优势。
7.调整颜色-PolyPaint和纹理贴图
“调整颜色”使您可以基于分配给顶点自身的模型PolyPoint的色相,强度,对比度,伽玛和色彩以及来自UV的任何现有纹理贴图进行颜色调整。
8.PolyPoint遮罩
PolyPaint的Mask通过使用八个Mask by Color通道提供隔离颜色校正区域的功能。能够遮罩选择PolyPaint的能力使您可以灵活地保护基于PolyPaint颜色的区域,从遮罩进行3D提取以及许多其他雕刻和建模技术。
9.雕刻和涂抹紫外线
变形UV是将3D网格变形为其平坦(2D)UV外壳的功能。变形后,您可以选择使用ZAdd,ZSub和MRGB信息进行雕刻和绘制。完成后,关闭“变形紫外线”将应用所有细节将模型变回到3D状态。
10.DecoCurve刷子
DecoCurve笔刷可模拟经典的2.5D Deco工具产生的效果,但它是真正的3D雕刻和绘画笔刷。这些笔刷使用“笔画>>曲线模式”功能来模拟在表面上自然投影的alpha投影。
11.从刷子
From Brush评估表面上雕刻的笔触,并将这些细节捕获为alpha。该系统提供了一种高度可定制的方式来雕刻您自己的细节,以在模型的其他区域上重复,构建alpha画笔库等。
12.舱口刷
剖面线笔刷可以在不抬起光标的情况下来回移动雕刻笔触,而只能在笔划的向前方向上进行加法或减法。此功能使您可以以素描方式轻松应用雕刻笔触。它还减少了从表面上增加或减少的速度,从而有助于提高笔刷笔划的精度。
13.HistoryRecall笔刷
使用“ HistoryRecall”笔刷,您可以使用“撤消历史记录”时间轴捕获模型雕刻细节的深度位置,然后使用笔触将这些细节投影到完全不同的模型上。
14.MoveInfiniteDepth笔刷
MoveInfiniteDepth笔刷允许您基于模型相对于相机的方向来移动模型的表面。无论模型的本地坐标如何,此笔刷都会评估相机的视图以确定笔刷笔触的深度方向,而无需使用其他工具(例如Masking或Gizmo3D)。
15.没有来回模式
此模式使您可以前后移动雕刻笔触,而无需拿起光标。无论您如何移动光标,画笔都只会在笔划的向前方向移动时加或减。这提供了减少以草图样方式进行雕刻时可能出现的细节堆积或重叠量的功能,并提高了笔划精度。
16.项目撤消历史
软件会记住“撤消历史”时间轴中雕刻和绘制的细节。 “项目撤消历史记录”使您能够及时返回以设置还原点并将此信息投影回模型中。使用此功能,您可以选择时间轴上的任何点以投影回模型。
17.XTractor笔刷
XTractor笔刷使您能够将表面细节捕获到Alpha中,以供XTractor或其他笔刷进一步雕刻使用。 每种XTractor笔刷均使用不同的方法捕获雕塑细节,并使用相同的方法重新应用捕获的表面细节,以便快速,轻松地使用。
18.褪色不透明度
使用“淡入不透明度”滑块调整模型上显示的颜色强度。
无论您是将PolyPaint应用于表面还是具有纹理贴图的UV,都可以更改这些颜色的可见性,以便更好地关注模型的雕塑方面。
19.其他补充
在此部分中找到中所做的所有其他各种添加和更改。
现在,有了在模型的UV展开上进行雕刻和PolyPaint的功能,在网格上应用长连续笔触从未如此简单。一个这样的例子是从腰部一直向上穿过腋窝到角色的手腕。或者,您可能希望在3D形式过于复杂的网格上应用图案。
您是否曾经难以到达雕刻的某些区域?借助Morph UV中的Sculpt&Paint,这已成为过去!
2.XTractor刷子
这三把画笔将模型中的细节转换为新的Alpha或纹理,以供将来重用。只需在任何模型的表面上拖动笔触即可捕获雕刻的细节。然后,捕获的详细信息可以在同一模型的其他地方使用,也可以在将来的任何其他模型中使用。
3.历史回顾
您是否曾经希望您可以撤销雕塑的一部分而不丢失模型上已完成的所有其他工作?现在你可以!该笔刷使用模型的“撤消历史记录”,但将效果限制在使用笔刷的区域。它也可以在另一个方向上使用,将重做历史从一个模型的一部分投影到另一个模型,而不管其拓扑差异如何。
4.移动无限深度
更改画笔以将细节应用于直接与画笔光标内联的任何内容。例如,在不使用遮罩的情况下,为狗的前腿和后腿增加体积或在多个单独的网格上移动几个顶点。无限深度选项可以应用于多个画笔。
5.你不能只选择一种颜色
您再也不必考虑要将哪种颜色组合应用于模型了。现在,您可以使用任何“ PolyPainted”或“纹理”模型,并使用新的“ 按颜色进行纹理调整”和“按颜色进行 PolyPaint调整”功能即时调整其色相,强度,对比度,伽玛或色度 。
6.按颜色调整纹理和按颜色调整PolyPoint
“按颜色进行纹理调整”和“按颜色进行调整”不仅使您能够调整模型的PolyPaint或“纹理贴图中”的颜色,还可以将这些调整限制为特定的颜色选择。另外,您可以使用颜色拾取来掩盖或取消掩盖模型的某些部分。
7.准备,设置,分析和打印
借助新的网格分析功能(壁厚,实时吃水分析和表面积计算)继续扩展您从软件直接进行3D打印的能力。现在,任何人都可以轻松准备要生产的模型!
8.室壁厚度
艺术家:: Mickael Lelievre
借助此功能,使用PolyPaint可以直观地表示网格的哪些部分可以从附加厚度中受益,然后再发送给3D打印机,CNC机器或任何其他快速原型方法使用。设置您的首选最小厚度和最大厚度,然后单击按钮。现在,使用颜色编码的数据进行任何调整,然后再次单击以对这些更改进行重新评估。就这么简单。
9.实时草稿分析
新的“从草稿”和“实时从草稿”选项为您提供了一种灵活的方法来为许多专业制造选项(例如两部分成型或CNC打印)准备模型。使用摄影机平面设置拔模方向,然后实时调整模型以确保成功进行生产。实时草稿分析甚至可以用作PolyPaint或蒙版以用于其他选项,包括将结果另存为纹理贴图。
10.计算表面积
无论最终将如何使用该模型,查找其表面积和体积都从未如此简单。单击按钮,现在可以为您提供边界框的大小,网格体积和表面积。同时,它将检查水密完整性。所有这些不仅可以确保打印成功,还可以帮助您准确估算项目所需的实际材料数量。
11.CamView
借助新的 CamView 功能,您将始终知道模型相对于世界轴的方向,从而准确了解XYZ空间并提供可互换的一键式导航视图。只需单击CamView中的图标,即可从任何模型的前视图向后切换或从左向右切换。您甚至可以加载任何模型来创建自己的独特自定义CamView,然后与其他用户共享。
12.实时剪影视图
有时,您只需要从全新的角度看待模型,确保模型可以在基础上起作用。使用新的实时轮廓视图,您将能够在一个小窗口中评估模型的整体形状,同时仍可以在主文档空间中看到带有完整绘制和雕刻细节的相同模型。这可以让您自由地探索新的形状,或确保模型可以远距离读取。
13.ZeeZoo
一个好的姿势是一个伟大的构图的本质。节奏,手势,重量和平衡感都是任何艺术品的关键。
人体模型实质上是ZSphere骨架。与他们互动的方式可以轻松摆出姿势,使您可以更轻松,更轻松地探索自己的想法。ZSphere人体模型可以轻松进行编辑以适合您需要的任何角色或生物。只需单击几下即可创建整个场景!您将很快建立起完美的视觉和谐,并开始雕刻杰作。使用软件随附的人体模型样本项目或Zoo Animals,可以找到单字符或多字符模型的理想姿势。
14.装饰曲线刷
经典的2.5D装饰笔刷现已采用3D模式。沿曲线拉伸纹理和Alpha。
在软件中对一个模型进行纹理制作在速度和易用性方面有诸多优势。但是如果你想要每次都保持模型的细节水准,对纹理制作流程的控制就派得上用场了,这样在制作模型 的时候,你就不需要每次都从最小的零部件做起了。它的映射能力与Photoshop的图层混合一起,为纹理创作艺术加提供了一个功能强大的工具。
2.渲染功能
BPR渲染功能让你的模型在360度的现场环境中操作,你可以利用你最爱的全景图作为背景贴合你的模型在渲染时作为环境的照明和着色,无论你的形象是8位或是全部的HDRI,利用该软件你完全又能里控制渲染的环境,你可以制定背景图像,选用一种恰到的材料来渲染你的作品。
3.输入输出
软件的每个核心功能都旨在使艺术家拥有完全的自由与扩展,并为其提供一个施展创造力的环境。没有了技术的障碍--就是使得在软件中的操作就像现实世界的雕塑与绘画一样产生如此众多的开创性作品的原因。
4.绘制插画
不仅对 3D 行业进行了改革,它还是一个强大的绘画程序!基于强大的 Pixol 功能,将数字绘画提升到一个新的层次。其他 2D 程序中的像素只包含颜色和位置信息,软件的 Pixol 包含了颜色,位置,深度,照明和材质信息。 或许用户一开始想在软件中绘制一个 2D 类型的插画树,但后来决定将日落的照明改为中午的照明效果。用户只要调节照明控制,所有的阴影都会实时更新!用户可以在图像中使用无限数量的多边形。用户 甚至可以在图像中增加 2000 万多边形的 3D 建筑模型。工作在 2.5D 模式中,用户可以按照自己的想法重复添加和复制三维模型,创造一个包含无限多的建筑的城市,然后应用大气效果,并使用各种笔刷工具和滤镜来完成城市。整个 过程并不会减缓系统的效率。
5.基础网格创建
基础网格生成工具,使用它可以让用户实现全新的概念设计工作流程,不再受传统多边形的限制。延迟曲线模式可以让笔刷获得无与伦比的精度,即使处于对称模式也可以在模型上精确控制笔触。把环境HDRI(高动态范围图像)应用到LightCap 系统中,让图像的渲染质量得到明显的提高。 它没有任何限制,可以在基础网格的基础上从一个球体创建出整个角色。用户可以创建一个库,例如鼻子、耳朵、头、手臂或任何东西,然后借助 Insert Mesh(插入网格)笔刷,你可以将这些形状添加到任何造型上。其结果是一个充满创造性的过程,几乎没有限制,而且速度快的令人难以置信。所有的这些操作可以让用户更快速(远超从前)地创建一个用于三维打印的角色模型。
6.雕刻功能
配合当前的功能,可以让用户大胆地发展自己的创意,达到前所未有的自由度。使用曲线模式在一个表面上创建图案,就像选择 Alpha 与笔刷那样简单。用户甚至可以像 Mesh Insert(网格插入)笔刷那样沿着绘制的曲线来伸展造型结构。用户也可以将曲线模式与 DynaMesh 结合使用,只需点击几下就能产生各种造型——从简单到极其复杂的体积;或是用于扩展用户当前的创作,无论是有机或硬表面风格的模型。结合3D笔刷可以基于绘制的曲线创建一个网格模型,可以让用户在几秒钟内快速创建一个基础网格模型或道具。
【左键在空白处单击并拖动】 旋转视角
【alt建+左键在空白处单击并拖动】 平移视角
【alt键+左键然后放开alt键在空白处拖动并平移】 缩放视角
【+】 放大文档
【- 】 缩小文档
【旋转中配合 shift】 捕捉在正交视点处
【旋转中配合 ALT】 以相对平滑方式旋转视图
【按下 DEL】 可以将物体在画布中更大化显示
【0(零)】 查阅文档的实际大小
查阅文档实际大小的一半,抗锯齿(还影响输出) 【Ctrl+0】
未选中的部分将隐藏 【ctrl+shift+拖动】
恢复显示 【ctrl+shift+点击空白处】
选中的部分将隐藏 【ctrl+shift+拖动+释放(ctrl、shift)】
填充二维图片层 【Ctrl+f 】
遮罩功能 【Ctrl 】
细份一次 【Ctrl+d 】
隐藏/显示浮动调控板 【Tab 】
隐藏/显示Zscript窗口 【H 】
在指针下面拾取颜色 【C 】
绘图大小 【S 】
强度 【I RGB】
Z强度 【Shift+I】
绘制贴图的时候让模型上的网格线隐藏 【Shift+d 】
绘图指示器(默认为所有工具) 【Q 】
移动模式 【W 】
缩放模式 【E 】
旋转模式 【R 】
编辑模式 【T 】
备份物体 【Shift+s】
标记物体 【M 】
撤销 【Ctrl+Z 】

: 渲染工具。渲染编辑工具,更好的预览渲染 。

: 亚像素抗锯齿渲染质量。

: 画布实际大小按钮。单击此按钮,画布会以实际大小填充工作区域。

: 画布一半大小填充工作区域按钮,也就是把画布大小缩小为原来的一半。

: 透视开关。快捷键为[P]。在默认状态下,ZBrush®场景中没有透视关系,打开此按钮可以透视化模型显示。


: 网格显示。打开此按钮,在场景中会显示类似3ds Max或者Maya中的Grid网格参考,如图所示。


: 此工具非常有用,通常情况下,用户在视图中旋转模型的时候,一般都是以物体自身的坐标轴来旋转的,如果要针对物体的某个部分进行雕刻绘制,则需要不断调整旋转,已使该区域放置在视图中的合适位置上。但是这样是比较麻烦的,有了Local功能,则可以像在3ds Max或者Maya中一样自定义物体的轴心点,然后对模型进行视图操作。如果要手动设置物体的中心点,则首先要打开此按钮,然后在保证笔刷很小的情况下在物体上的某个部位单击,这样用户即设置了该部位为新的中心点。关闭此按钮,即关闭了手动设置的中心点。

: 物体自身对称的开关。

: 旋转视图时的轴向约束。一般保持

开启,其他两个按钮基本用不到。

: 场景的快速视图适配。当场景比较复杂或者不小心把模型缩放的很小找不到模型的时候,可以单击此按钮或按[F]键,快速在视图中最大化显示物体。

: 移动、缩放、旋转工具。单击此按钮不放拖动鼠标可以实现对物体的移动旋转和缩放操作。但在移动、旋转和缩放物体的时候,通常很少在这里单击操作,下面介绍如何在工作区域中快速实现对物体的移动、旋转和缩放操作。
• 旋转模型:在工作区域的空白处单击并拖动鼠标,即可实现对物体的旋转操作。
• 移动模型:按住“Alt”键,在工作区域的空白处单击拖动鼠标即可实现对物体的移动操作。
• 缩放模型:按住“Alt”键,单击然后松开“Alt”键,拖动鼠标即可实现对物体的缩放操作。

: 线框显示开关。打开此按钮,物体会显示线框布线,如图所示,此功能很有用,常用来观察模型的布线以及查看组信息等,其快捷键为Shift+F。


: 透明化显示开关。开启此功能后,如果场景中有多个SubTool层,则物体将透明化显示当前作用的层,如下图所示。此功能便于用户观察被遮挡住的模型。
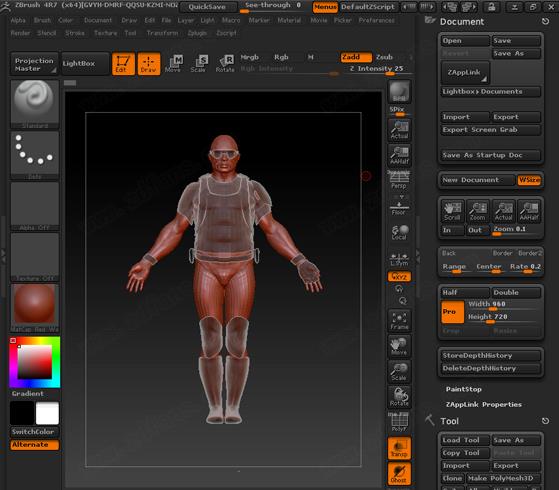

: 此按钮通常配合

按钮一起使用,当用户打开Ghost按钮后,Transp按钮默认为开启状态,显示结果如上图所示,如果打开Ghost按钮关闭Transp按钮,显示结果如下图所示。
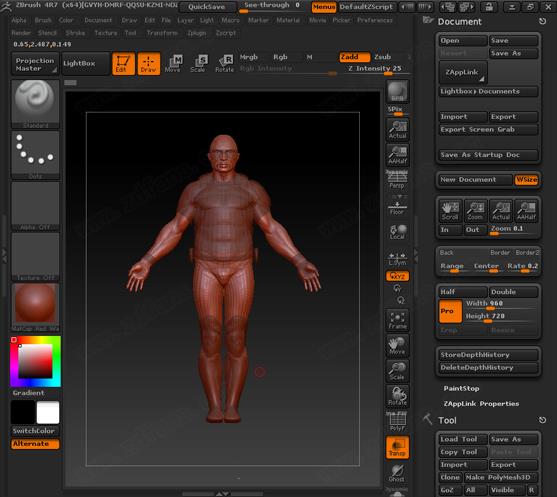
由上图可见,该层模型也是呈透明化显示,但是少了图中的白色X光模式。
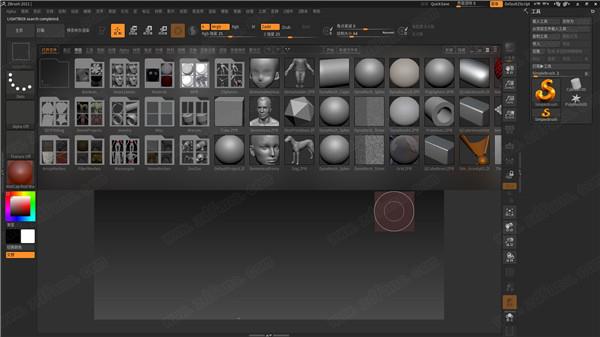
破解教程
1.在66软件下载解压软件得到安装包以及破解补丁;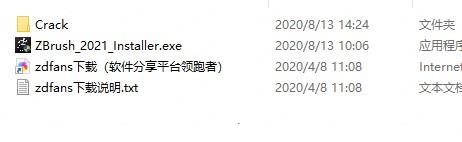
2.双击“ZBrush_2021_Installer.exe”选择中文开始安装软件;

3.进入安装向导,点击前进;
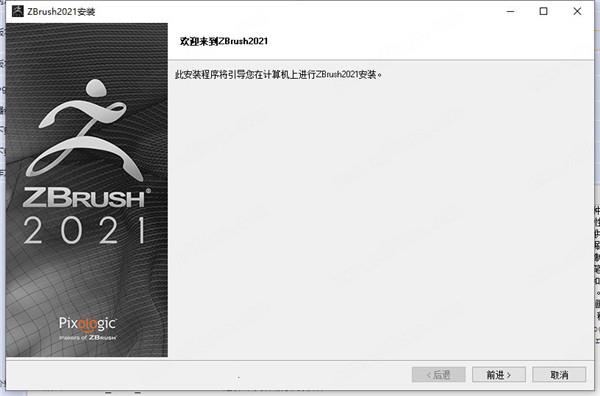
4.这里我们选择接受用户许可协议;
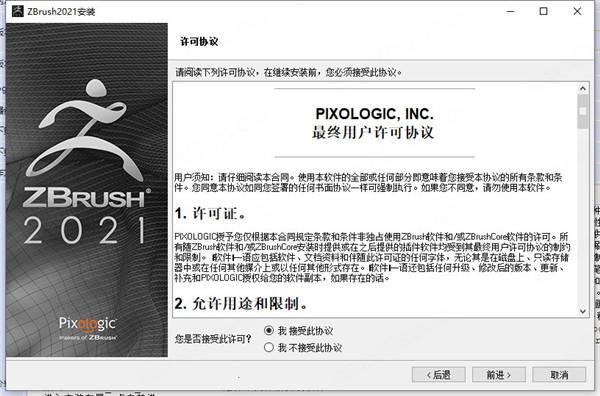
5.这里我们选择软件的安装目录;
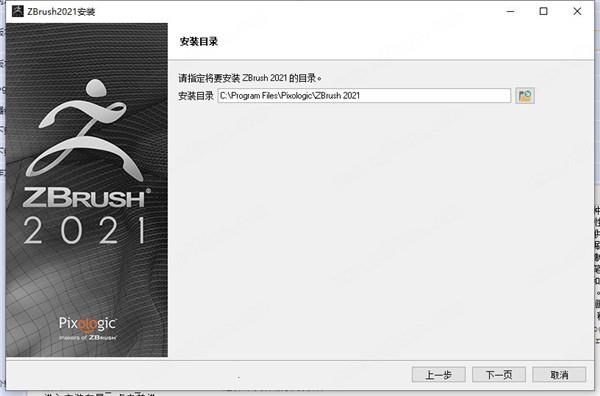
6.这里选择需要安装的组件,直接默认安装即可;
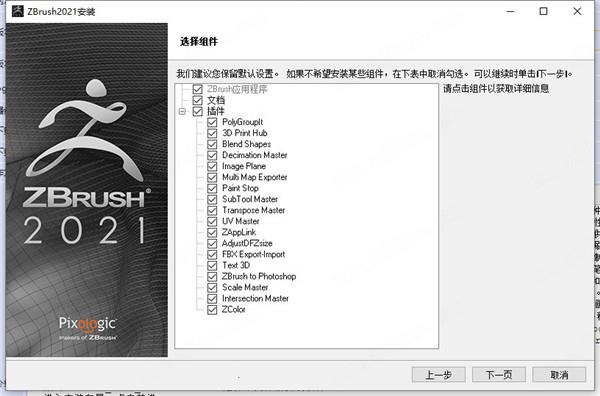
7.确定前面选择无误后点击下一页开始安装;
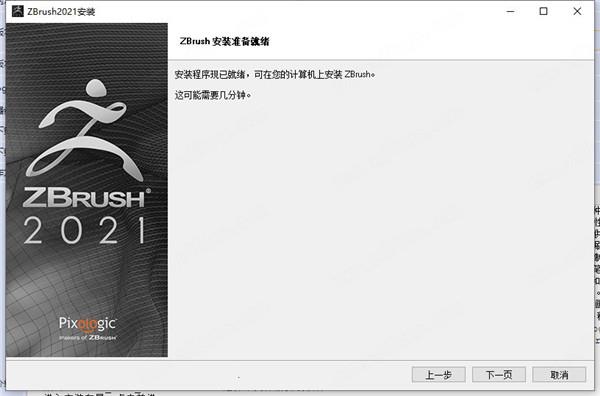
8.正在安装,请稍等片刻;
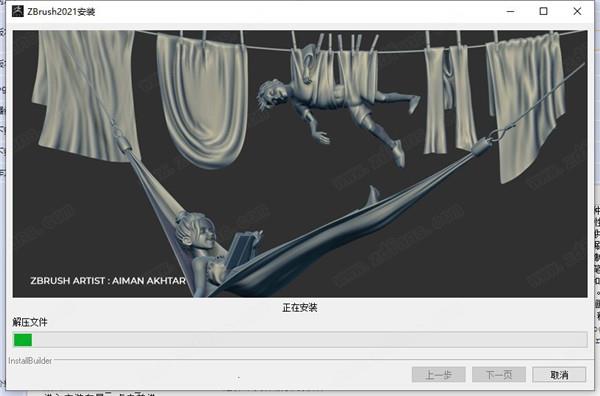
9.安装完成,我们先不要运行软件;
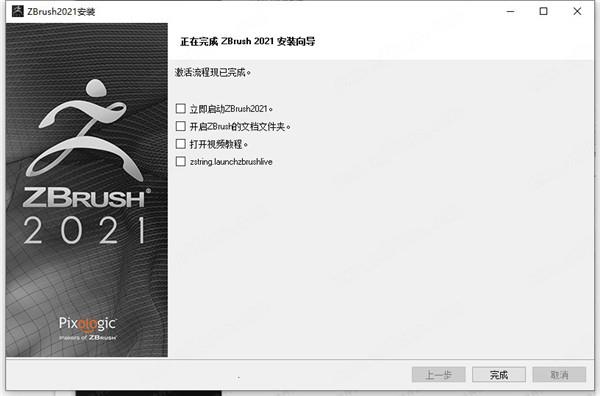
10.我们将破解补丁复制并替换到安装目录当中;
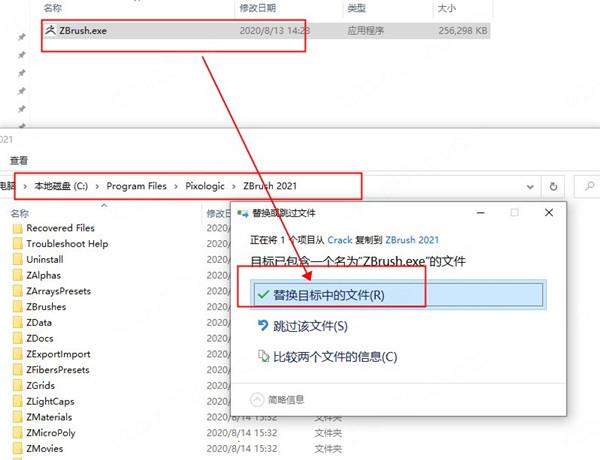
11.此时我们打开Pixologic Zbrush 2021可以发现软件已经完成破解。
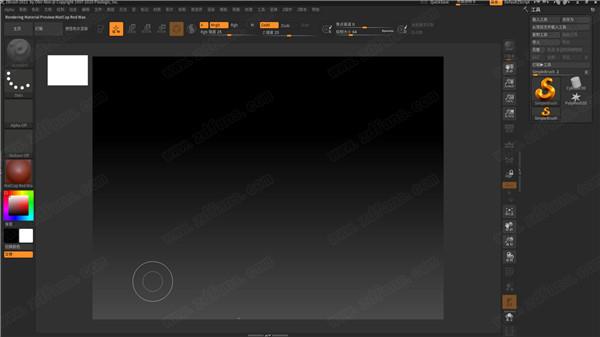
支持功能
1.缩图能够清晰地可视化模型的缩略图或轮廓对于在3D设计中进行细化以及可视化新形状至关重要。 缩略图视图是位于程序画布左上角的一个小窗口,可让您查看模型的镜像缩略图以及其选定的颜色和材料,或者可以选择使用“剪影模式”查看纯表格。
2.CamView
CamView创建一个小的3D图形,并将其与软件画布中当前处于“编辑”模式的任何模型链接。这个小人物会随着您正在雕刻的模型一起旋转。 CamView使您始终可以知道模型在虚拟XYZ空间中的位置。它还提供了可互换的一键式导航视图,使您可以在正交视图状态之间切换。 (前后左右-上下左右)有多个默认预设可供选择。软件还提供了加载任何模型以创建自己的自定义CamView预设的功能。
3.绘图草稿分析
绘图吃水分析显示模具制造模型的吃水角度。基于选定的“拉动方向”,此功能显示是否可以使用拔模角度从模具中移除模型。它会识别出由于表面角度问题而可能需要校正的任何表面,从而提供实时分析更新。
4.从厚度上绘制PolyPaint
“从厚度开始”功能使您能够评估用于3D打印和制造的表面的内外壁之间的距离。此信息对于确定在最终生产制造之前在模型的表面区域可能需要进行校正的位置至关重要。
5.草稿中的PolyPaint
来自拔模的PolyPaint会根据相机捕获的拔模角度生成颜色。此功能将绘图草稿分析系统与其相机一起使用。它生成从此“绘图草图分析”显示为红色和绿色的PolyPaint的草图角。
6.草稿遮罩
MaskByDraft使用“绘制草稿分析”功能根据相机捕获的草稿角度生成遮罩。
从拔模角度生成蒙版可提取负模以进行原型制作,并提供其他建模和雕刻优势。
7.调整颜色-PolyPaint和纹理贴图
“调整颜色”使您可以基于分配给顶点自身的模型PolyPoint的色相,强度,对比度,伽玛和色彩以及来自UV的任何现有纹理贴图进行颜色调整。
8.PolyPoint遮罩
PolyPaint的Mask通过使用八个Mask by Color通道提供隔离颜色校正区域的功能。能够遮罩选择PolyPaint的能力使您可以灵活地保护基于PolyPaint颜色的区域,从遮罩进行3D提取以及许多其他雕刻和建模技术。
9.雕刻和涂抹紫外线
变形UV是将3D网格变形为其平坦(2D)UV外壳的功能。变形后,您可以选择使用ZAdd,ZSub和MRGB信息进行雕刻和绘制。完成后,关闭“变形紫外线”将应用所有细节将模型变回到3D状态。
10.DecoCurve刷子
DecoCurve笔刷可模拟经典的2.5D Deco工具产生的效果,但它是真正的3D雕刻和绘画笔刷。这些笔刷使用“笔画>>曲线模式”功能来模拟在表面上自然投影的alpha投影。
11.从刷子
From Brush评估表面上雕刻的笔触,并将这些细节捕获为alpha。该系统提供了一种高度可定制的方式来雕刻您自己的细节,以在模型的其他区域上重复,构建alpha画笔库等。
12.舱口刷
剖面线笔刷可以在不抬起光标的情况下来回移动雕刻笔触,而只能在笔划的向前方向上进行加法或减法。此功能使您可以以素描方式轻松应用雕刻笔触。它还减少了从表面上增加或减少的速度,从而有助于提高笔刷笔划的精度。
13.HistoryRecall笔刷
使用“ HistoryRecall”笔刷,您可以使用“撤消历史记录”时间轴捕获模型雕刻细节的深度位置,然后使用笔触将这些细节投影到完全不同的模型上。
14.MoveInfiniteDepth笔刷
MoveInfiniteDepth笔刷允许您基于模型相对于相机的方向来移动模型的表面。无论模型的本地坐标如何,此笔刷都会评估相机的视图以确定笔刷笔触的深度方向,而无需使用其他工具(例如Masking或Gizmo3D)。
15.没有来回模式
此模式使您可以前后移动雕刻笔触,而无需拿起光标。无论您如何移动光标,画笔都只会在笔划的向前方向移动时加或减。这提供了减少以草图样方式进行雕刻时可能出现的细节堆积或重叠量的功能,并提高了笔划精度。
16.项目撤消历史
软件会记住“撤消历史”时间轴中雕刻和绘制的细节。 “项目撤消历史记录”使您能够及时返回以设置还原点并将此信息投影回模型中。使用此功能,您可以选择时间轴上的任何点以投影回模型。
17.XTractor笔刷
XTractor笔刷使您能够将表面细节捕获到Alpha中,以供XTractor或其他笔刷进一步雕刻使用。 每种XTractor笔刷均使用不同的方法捕获雕塑细节,并使用相同的方法重新应用捕获的表面细节,以便快速,轻松地使用。
18.褪色不透明度
使用“淡入不透明度”滑块调整模型上显示的颜色强度。
无论您是将PolyPaint应用于表面还是具有纹理贴图的UV,都可以更改这些颜色的可见性,以便更好地关注模型的雕塑方面。
19.其他补充
在此部分中找到中所做的所有其他各种添加和更改。
软件特点
1.在Morph UV中雕刻和绘画现在,有了在模型的UV展开上进行雕刻和PolyPaint的功能,在网格上应用长连续笔触从未如此简单。一个这样的例子是从腰部一直向上穿过腋窝到角色的手腕。或者,您可能希望在3D形式过于复杂的网格上应用图案。
您是否曾经难以到达雕刻的某些区域?借助Morph UV中的Sculpt&Paint,这已成为过去!
2.XTractor刷子
这三把画笔将模型中的细节转换为新的Alpha或纹理,以供将来重用。只需在任何模型的表面上拖动笔触即可捕获雕刻的细节。然后,捕获的详细信息可以在同一模型的其他地方使用,也可以在将来的任何其他模型中使用。
3.历史回顾
您是否曾经希望您可以撤销雕塑的一部分而不丢失模型上已完成的所有其他工作?现在你可以!该笔刷使用模型的“撤消历史记录”,但将效果限制在使用笔刷的区域。它也可以在另一个方向上使用,将重做历史从一个模型的一部分投影到另一个模型,而不管其拓扑差异如何。
4.移动无限深度
更改画笔以将细节应用于直接与画笔光标内联的任何内容。例如,在不使用遮罩的情况下,为狗的前腿和后腿增加体积或在多个单独的网格上移动几个顶点。无限深度选项可以应用于多个画笔。
5.你不能只选择一种颜色
您再也不必考虑要将哪种颜色组合应用于模型了。现在,您可以使用任何“ PolyPainted”或“纹理”模型,并使用新的“ 按颜色进行纹理调整”和“按颜色进行 PolyPaint调整”功能即时调整其色相,强度,对比度,伽玛或色度 。
6.按颜色调整纹理和按颜色调整PolyPoint
“按颜色进行纹理调整”和“按颜色进行调整”不仅使您能够调整模型的PolyPaint或“纹理贴图中”的颜色,还可以将这些调整限制为特定的颜色选择。另外,您可以使用颜色拾取来掩盖或取消掩盖模型的某些部分。
7.准备,设置,分析和打印
借助新的网格分析功能(壁厚,实时吃水分析和表面积计算)继续扩展您从软件直接进行3D打印的能力。现在,任何人都可以轻松准备要生产的模型!
8.室壁厚度
艺术家:: Mickael Lelievre
借助此功能,使用PolyPaint可以直观地表示网格的哪些部分可以从附加厚度中受益,然后再发送给3D打印机,CNC机器或任何其他快速原型方法使用。设置您的首选最小厚度和最大厚度,然后单击按钮。现在,使用颜色编码的数据进行任何调整,然后再次单击以对这些更改进行重新评估。就这么简单。
9.实时草稿分析
新的“从草稿”和“实时从草稿”选项为您提供了一种灵活的方法来为许多专业制造选项(例如两部分成型或CNC打印)准备模型。使用摄影机平面设置拔模方向,然后实时调整模型以确保成功进行生产。实时草稿分析甚至可以用作PolyPaint或蒙版以用于其他选项,包括将结果另存为纹理贴图。
10.计算表面积
无论最终将如何使用该模型,查找其表面积和体积都从未如此简单。单击按钮,现在可以为您提供边界框的大小,网格体积和表面积。同时,它将检查水密完整性。所有这些不仅可以确保打印成功,还可以帮助您准确估算项目所需的实际材料数量。
11.CamView
借助新的 CamView 功能,您将始终知道模型相对于世界轴的方向,从而准确了解XYZ空间并提供可互换的一键式导航视图。只需单击CamView中的图标,即可从任何模型的前视图向后切换或从左向右切换。您甚至可以加载任何模型来创建自己的独特自定义CamView,然后与其他用户共享。
12.实时剪影视图
有时,您只需要从全新的角度看待模型,确保模型可以在基础上起作用。使用新的实时轮廓视图,您将能够在一个小窗口中评估模型的整体形状,同时仍可以在主文档空间中看到带有完整绘制和雕刻细节的相同模型。这可以让您自由地探索新的形状,或确保模型可以远距离读取。
13.ZeeZoo
一个好的姿势是一个伟大的构图的本质。节奏,手势,重量和平衡感都是任何艺术品的关键。
人体模型实质上是ZSphere骨架。与他们互动的方式可以轻松摆出姿势,使您可以更轻松,更轻松地探索自己的想法。ZSphere人体模型可以轻松进行编辑以适合您需要的任何角色或生物。只需单击几下即可创建整个场景!您将很快建立起完美的视觉和谐,并开始雕刻杰作。使用软件随附的人体模型样本项目或Zoo Animals,可以找到单字符或多字符模型的理想姿势。
14.装饰曲线刷
经典的2.5D装饰笔刷现已采用3D模式。沿曲线拉伸纹理和Alpha。
功能优点
1.纹理制作在软件中对一个模型进行纹理制作在速度和易用性方面有诸多优势。但是如果你想要每次都保持模型的细节水准,对纹理制作流程的控制就派得上用场了,这样在制作模型 的时候,你就不需要每次都从最小的零部件做起了。它的映射能力与Photoshop的图层混合一起,为纹理创作艺术加提供了一个功能强大的工具。
2.渲染功能
BPR渲染功能让你的模型在360度的现场环境中操作,你可以利用你最爱的全景图作为背景贴合你的模型在渲染时作为环境的照明和着色,无论你的形象是8位或是全部的HDRI,利用该软件你完全又能里控制渲染的环境,你可以制定背景图像,选用一种恰到的材料来渲染你的作品。
3.输入输出
软件的每个核心功能都旨在使艺术家拥有完全的自由与扩展,并为其提供一个施展创造力的环境。没有了技术的障碍--就是使得在软件中的操作就像现实世界的雕塑与绘画一样产生如此众多的开创性作品的原因。
4.绘制插画
不仅对 3D 行业进行了改革,它还是一个强大的绘画程序!基于强大的 Pixol 功能,将数字绘画提升到一个新的层次。其他 2D 程序中的像素只包含颜色和位置信息,软件的 Pixol 包含了颜色,位置,深度,照明和材质信息。 或许用户一开始想在软件中绘制一个 2D 类型的插画树,但后来决定将日落的照明改为中午的照明效果。用户只要调节照明控制,所有的阴影都会实时更新!用户可以在图像中使用无限数量的多边形。用户 甚至可以在图像中增加 2000 万多边形的 3D 建筑模型。工作在 2.5D 模式中,用户可以按照自己的想法重复添加和复制三维模型,创造一个包含无限多的建筑的城市,然后应用大气效果,并使用各种笔刷工具和滤镜来完成城市。整个 过程并不会减缓系统的效率。
5.基础网格创建
基础网格生成工具,使用它可以让用户实现全新的概念设计工作流程,不再受传统多边形的限制。延迟曲线模式可以让笔刷获得无与伦比的精度,即使处于对称模式也可以在模型上精确控制笔触。把环境HDRI(高动态范围图像)应用到LightCap 系统中,让图像的渲染质量得到明显的提高。 它没有任何限制,可以在基础网格的基础上从一个球体创建出整个角色。用户可以创建一个库,例如鼻子、耳朵、头、手臂或任何东西,然后借助 Insert Mesh(插入网格)笔刷,你可以将这些形状添加到任何造型上。其结果是一个充满创造性的过程,几乎没有限制,而且速度快的令人难以置信。所有的这些操作可以让用户更快速(远超从前)地创建一个用于三维打印的角色模型。
6.雕刻功能
配合当前的功能,可以让用户大胆地发展自己的创意,达到前所未有的自由度。使用曲线模式在一个表面上创建图案,就像选择 Alpha 与笔刷那样简单。用户甚至可以像 Mesh Insert(网格插入)笔刷那样沿着绘制的曲线来伸展造型结构。用户也可以将曲线模式与 DynaMesh 结合使用,只需点击几下就能产生各种造型——从简单到极其复杂的体积;或是用于扩展用户当前的创作,无论是有机或硬表面风格的模型。结合3D笔刷可以基于绘制的曲线创建一个网格模型,可以让用户在几秒钟内快速创建一个基础网格模型或道具。
快捷键
【空格键】 激活鼠标指针下的菜单(按住不放再拖拉鼠标指针可定位文档)【左键在空白处单击并拖动】 旋转视角
【alt建+左键在空白处单击并拖动】 平移视角
【alt键+左键然后放开alt键在空白处拖动并平移】 缩放视角
【+】 放大文档
【- 】 缩小文档
【旋转中配合 shift】 捕捉在正交视点处
【旋转中配合 ALT】 以相对平滑方式旋转视图
【按下 DEL】 可以将物体在画布中更大化显示
【0(零)】 查阅文档的实际大小
查阅文档实际大小的一半,抗锯齿(还影响输出) 【Ctrl+0】
未选中的部分将隐藏 【ctrl+shift+拖动】
恢复显示 【ctrl+shift+点击空白处】
选中的部分将隐藏 【ctrl+shift+拖动+释放(ctrl、shift)】
填充二维图片层 【Ctrl+f 】
遮罩功能 【Ctrl 】
细份一次 【Ctrl+d 】
隐藏/显示浮动调控板 【Tab 】
隐藏/显示Zscript窗口 【H 】
在指针下面拾取颜色 【C 】
绘图大小 【S 】
强度 【I RGB】
Z强度 【Shift+I】
绘制贴图的时候让模型上的网格线隐藏 【Shift+d 】
绘图指示器(默认为所有工具) 【Q 】
移动模式 【W 】
缩放模式 【E 】
旋转模式 【R 】
编辑模式 【T 】
备份物体 【Shift+s】
标记物体 【M 】
撤销 【Ctrl+Z 】
使用教程
对画布控制栏各按钮的说明如下:
: 渲染工具。渲染编辑工具,更好的预览渲染 。

: 亚像素抗锯齿渲染质量。

: 画布实际大小按钮。单击此按钮,画布会以实际大小填充工作区域。

: 画布一半大小填充工作区域按钮,也就是把画布大小缩小为原来的一半。

: 透视开关。快捷键为[P]。在默认状态下,ZBrush®场景中没有透视关系,打开此按钮可以透视化模型显示。


: 网格显示。打开此按钮,在场景中会显示类似3ds Max或者Maya中的Grid网格参考,如图所示。


: 此工具非常有用,通常情况下,用户在视图中旋转模型的时候,一般都是以物体自身的坐标轴来旋转的,如果要针对物体的某个部分进行雕刻绘制,则需要不断调整旋转,已使该区域放置在视图中的合适位置上。但是这样是比较麻烦的,有了Local功能,则可以像在3ds Max或者Maya中一样自定义物体的轴心点,然后对模型进行视图操作。如果要手动设置物体的中心点,则首先要打开此按钮,然后在保证笔刷很小的情况下在物体上的某个部位单击,这样用户即设置了该部位为新的中心点。关闭此按钮,即关闭了手动设置的中心点。

: 物体自身对称的开关。

: 旋转视图时的轴向约束。一般保持

开启,其他两个按钮基本用不到。

: 场景的快速视图适配。当场景比较复杂或者不小心把模型缩放的很小找不到模型的时候,可以单击此按钮或按[F]键,快速在视图中最大化显示物体。

: 移动、缩放、旋转工具。单击此按钮不放拖动鼠标可以实现对物体的移动旋转和缩放操作。但在移动、旋转和缩放物体的时候,通常很少在这里单击操作,下面介绍如何在工作区域中快速实现对物体的移动、旋转和缩放操作。
• 旋转模型:在工作区域的空白处单击并拖动鼠标,即可实现对物体的旋转操作。
• 移动模型:按住“Alt”键,在工作区域的空白处单击拖动鼠标即可实现对物体的移动操作。
• 缩放模型:按住“Alt”键,单击然后松开“Alt”键,拖动鼠标即可实现对物体的缩放操作。

: 线框显示开关。打开此按钮,物体会显示线框布线,如图所示,此功能很有用,常用来观察模型的布线以及查看组信息等,其快捷键为Shift+F。


: 透明化显示开关。开启此功能后,如果场景中有多个SubTool层,则物体将透明化显示当前作用的层,如下图所示。此功能便于用户观察被遮挡住的模型。
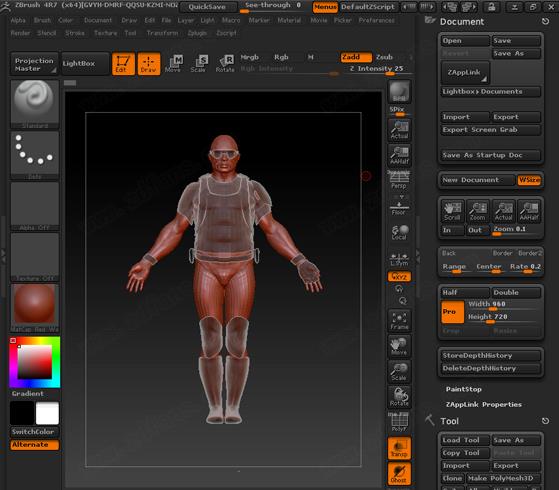

: 此按钮通常配合

按钮一起使用,当用户打开Ghost按钮后,Transp按钮默认为开启状态,显示结果如上图所示,如果打开Ghost按钮关闭Transp按钮,显示结果如下图所示。
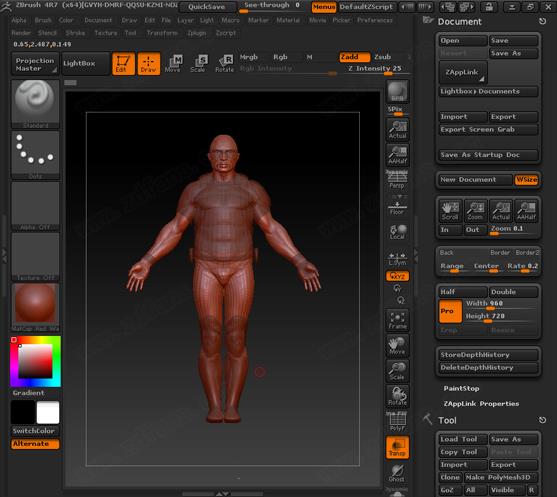
由上图可见,该层模型也是呈透明化显示,但是少了图中的白色X光模式。
热门点评:
Zbrush 2021让人真正体验到强大的工具,有着丰富的软件功能,接地气的操作让我很是喜欢,不用去学习所谓厂商的高大上功能,太慢反了,也不实用,还是这款适合我
Zbrush其他版本下载
图像处理哪个好
-
Photoshop 2021 激活免费版(附安装方法+破解教程)

3.74G | 中文
-

2.34GB | 中文
-
CDR2021破解版百度网盘下载 v23.0 免费中文版(附永久序列号)
465.9M | 中文







 墨客岛安装
墨客岛安装 极目新闻安装
极目新闻安装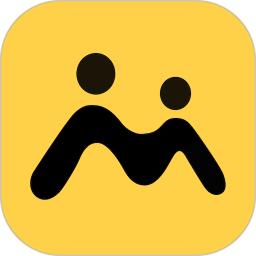 综评学生版安装
综评学生版安装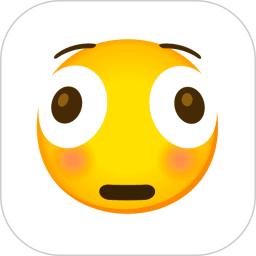 Emoji表情贴纸安装
Emoji表情贴纸安装 抖查查
抖查查 列王的纷争腾讯版v8.19.0安卓版
列王的纷争腾讯版v8.19.0安卓版 奥特曼宇宙英雄免费充值版v6.0.2安卓版
奥特曼宇宙英雄免费充值版v6.0.2安卓版 Phigros2023最新版v2.4.7安卓版
Phigros2023最新版v2.4.7安卓版 仙凡幻想华为客户端v1.4.0安卓版
仙凡幻想华为客户端v1.4.0安卓版 请出示证件手机汉化版v1.4.4完整版
请出示证件手机汉化版v1.4.4完整版