Ambient Occlusion Ex v2.7.1破解版(附破解教程)
软件别名:Ambient Occlusion Ex破解版
更新时间:2021-07-08
授权方式:破解版
安装方式:安装包
支持语言:中文
下载方式:百度网盘(百度云)
文件分类:网络工具
应用大小:121MB
激活方式:破解补丁
用户评级:
应用平台:WinAll
文件类型:滤镜插件
版本:32/64位
特别说明:提取码:p6hs
网站检测无插件无病毒 无报错 满足安装需求 适用Windows11支持网盘下载
类似 Ambient Occlusion Ex 的软件有哪些
- 01-15Premiere
- 01-15最终幻想起源
- 01-15SolidWorks
- 01-15
- 01-15ProgeCAD
我们现在在摄影摄像行业和影视行业当中,渲染器和插件都用的很频繁,比如做个图需要阳光渲染,美白等各样的操作,还有电影中还需要渲染器来烘托出气氛出来,可以说有了渲染器,在制作好看的影视和图片方面都非常的简单。而Ambient Occlusion Ex则是一款非常好用的全局光照渲染插件,是一款一键式ao渲染插件,现在的渲染器发展方向越来越傻瓜化,渲染速度也越来越快。用户不需要做很多渲染之前的设置工作,也不用经过漫长的等待就能得到一张不错的渲染效果。同时渲染器也在进行功能上的细分,本软件软件也是这样,他舍弃了常规渲染器大部分的功能,只着重环境光遮蔽,这样来提升渲染速度。对 SketchUp 用户来说,小巧方便,同时又能弥补 SketchUp 自身渲染的不足之处,随时能看到效果,正是他们所需要的。它可以在Sketchup中渲染全局光照,不需要复杂的设置,一键生成,包括动画的渲染等。软件不仅支持了雾效,还增加了 HDRI 环境照明,彻底解决了原来阳光感不强的问题,使得渲染效果有很大提升。同时还支持批量渲染,提高了渲染效率。小编给大家带来的是Ambient Occlusion Ex破解版,附带有破解补丁以及详细的安装破解图文教程,帮助大家完成破解,有需要渲染器的朋友们可不能错过了哦!

2.首先从Sketchup Extension Manager安装Ambient Occlusion Ex
3.在SketchUp中,选择 窗口>扩展管理器。
4.单击 安装扩展 按钮。
5.在出现的“打开”对话框中,导航到 .rbz 保存到计算机的文件,选择文件,然后单击“ 确定” (Microsoft Windows)或“ 打开” (Mac OS X)。
6.重新启动 SketchUp
7.将Crack文件夹的内容复制到:C:UsersxxxxxAppDataRoamingSketchUpSketchUp 2019SketchUpPluginsAmbientOcclusionEx
2.添加快速动画以进行更引人注目的演示。
3.快速环境阻塞
4.颜色,纹理和景深
5.SketchFX集成
6.动画支持(观看视频)
7.批量渲染
8.Fredo6对Animator的支持
9.SketchUp 2014-2019 Win和SketchUp 2015-2019 Mac
AmbientOcclusion Pro的所有功能均具有
动画支持(观看视频) ,由Fredo6支持Animator的
批量渲染。
快速的环境
光遮蔽SketchFX集成
颜色,纹理和景深
要可视化3D模型,请转到菜单扩展-> AmbientOcclusion->渲染,或单击工具栏上的渲染按钮。渲染窗口打开后,您可以播放窗口工具栏上可用的选项,例如分辨率,质量等。
1.渲染视口
通过在菜单中选择“渲染视口”或单击工具栏上的相应按钮,可以直接在SketchUp视口内部启动渲染,并且可以通过再次单击工具栏上的“渲染视口”按钮来停止渲染:
在渲染期间在视口上单击鼠标右键,将弹出一个包含所有可用渲染参数的菜单:
2.渲染窗口
通过在菜单中选择“渲染窗口”或单击工具栏上的相应按钮,可以在单独的窗口中开始渲染:
可通过“渲染窗口”工具栏访问所有渲染参数。“渲染视口”和“渲染窗口”操作模式之间的主要区别在于,在后者中可以选择渲染分辨率,而在前者中,分辨率与视口相同。
3.渲染动画(仅适用于Ex版本)
通过在菜单中选择“渲染动画”或单击工具栏上的相应按钮,可以在多个SketchUp场景之间渲染动画:
动画对话框提供以下参数以自定义生成的动画:
分辨率:渲染分辨率,更高的值将产生更高清晰度的视频,但渲染时间会更长。
质量:渲染质量,较高的值将产生更清晰的(较低的噪点)渲染,但要花费更长的渲染时间
帧速率:每秒渲染的帧数,较高的值将产生更流畅的动画,但是生成时间会更长。
比特率:视频文件的质量,较高的值将产生更清晰的视频,但以较大的视频文件为代价。
起始场景:第一个动画场景
结束场景:最后一个动画场景
输出文件:生成的视频文件的路径
4.批量渲染
通过在扩展菜单中选择“批处理渲染”,可以一次渲染多个SketchUp场景:
批处理渲染对话框提供以下参数来自定义渲染输出:
分辨率:渲染分辨率,更高的值将产生更高清晰度的图像,但是渲染将花费更长的时间。
质量:渲染质量更高的值将产生更清晰(噪点更少)的渲染,但以更长的渲染时间为代价
图像类型:用于保存输出图像的文件格式
场景:要渲染的场景
5.渲染参数
渲染模式:在这里,您可以选择不带纹理的经典黑白环境光遮挡,或带颜色和纹理的扩展环境光遮挡。
质量:渲染图像的质量,以每像素样本数(SPP)为单位。较高的值将产生更清晰(噪声较小)的渲染,但以更长的渲染时间为代价。“自定义”选项可让您运行渲染并根据需要优化输出,然后在达到所需质量时保存图像。
环境:可以将HDRI环境图用作背景以及照亮场景。使用环境贴图照亮场景可产生更真实的结果。默认情况下提供一种环境(MonumentValley.hdr),通过选择“下载环境”可以免费下载更多环境。您还可以通过将文件放在目录Documents/AmbientOcclusion中来使用自己的HDRI环境图/环境。
启用照明:启用后,使用选定的HDRI贴图照明场景。禁用时,环境贴图仅用作背景。
单色:如果选择“使用单色”,则此选项允许选择要用作环境的颜色。
增益:增加或减少环境照明量。
旋转:更改环境贴图的方向。
下载环境:在这里您可以免费下载其他HDRI环境。
使用纯色:使用单一纯色作为环境。
MonumentValley.hdr:默认提供的环境地图
背景:可以具有纯色作为背景以及任意图像。默认情况下提供了一些背景图像,通过选择“下载背景”可以免费下载更多背景图像。您也可以通过将文件放在目录Documents/AmbientOcclusion中来使用自己的背景图像/背景。
单色:如果选择了“使用单色”,则可以在此处选择要使用的单色。
增益:增加或减少背景强度。
下载背景在这里您可以免费下载额外的背景图像。
使用纯色使用单一纯色作为背景。
使用环境使用从“环境”菜单中选择的环境作为背景。
blue_sky.jpg等。默认提供背景图片。
增益:渲染图像的整体强度。
遮挡距离:环境遮挡算法用来确定对象是否在当前对象上投射阴影的最大距离。在下面的示例中,遮挡距离的值已设置为较大的数字。结果是,对于立方体内的每个点,立方体的所有其他面都会对点进行着色:
在下面的示例中,遮挡距离的值已设置为1米。在这种情况下,只有距离不足1米的部分面部会影响每个点的阴影,从而使图像更明亮:
咬合小减小遮挡距离可能很有用,尤其是在诸如室内等高度遮挡的场景中。
镜头半径:“镜头半径”参数允许模拟场景中的景深,从而使离焦距更近或更远的对象显得模糊。要禁用景深,请将镜头半径设置为零。这是一个使用镜头半径等于0.1渲染的场景的示例,随着与相机的距离增加,列变得越来越模糊:
阴影:此参数控制清晰阴影的量。阴影方向由SketchUp中设置的时间和日期确定。
启用:启用后,结果是环境光遮挡和尖锐阴影的组合。禁用时,仅使用环境光遮蔽阴影。
对比度:阴影和周围光线之间的平衡。值1将仅导致锐利阴影,而值0将仅导致环境光遮挡。
柔软度:锐利阴影的柔软度。
不透明度:场景的整体不透明度。零到一之间的值将使场景半透明。

破解教程
1.在3D软件下载解压软件得到安装包以及破解补丁;2.首先从Sketchup Extension Manager安装Ambient Occlusion Ex
3.在SketchUp中,选择 窗口>扩展管理器。
4.单击 安装扩展 按钮。
5.在出现的“打开”对话框中,导航到 .rbz 保存到计算机的文件,选择文件,然后单击“ 确定” (Microsoft Windows)或“ 打开” (Mac OS X)。
6.重新启动 SketchUp
7.将Crack文件夹的内容复制到:C:UsersxxxxxAppDataRoamingSketchUpSketchUp 2019SketchUpPluginsAmbientOcclusionEx
支持功能
1.只需单击一下即可创建您的SketchUp模型的详细3d渲染。2.添加快速动画以进行更引人注目的演示。
3.快速环境阻塞
4.颜色,纹理和景深
5.SketchFX集成
6.动画支持(观看视频)
7.批量渲染
8.Fredo6对Animator的支持
9.SketchUp 2014-2019 Win和SketchUp 2015-2019 Mac
软件特点
添加快速动画以进行更引人注目的演示。AmbientOcclusion Pro的所有功能均具有
动画支持(观看视频) ,由Fredo6支持Animator的
批量渲染。
快速的环境
光遮蔽SketchFX集成
颜色,纹理和景深
使用教程
使用环境光遮挡要可视化3D模型,请转到菜单扩展-> AmbientOcclusion->渲染,或单击工具栏上的渲染按钮。渲染窗口打开后,您可以播放窗口工具栏上可用的选项,例如分辨率,质量等。
1.渲染视口
通过在菜单中选择“渲染视口”或单击工具栏上的相应按钮,可以直接在SketchUp视口内部启动渲染,并且可以通过再次单击工具栏上的“渲染视口”按钮来停止渲染:
在渲染期间在视口上单击鼠标右键,将弹出一个包含所有可用渲染参数的菜单:
2.渲染窗口
通过在菜单中选择“渲染窗口”或单击工具栏上的相应按钮,可以在单独的窗口中开始渲染:
可通过“渲染窗口”工具栏访问所有渲染参数。“渲染视口”和“渲染窗口”操作模式之间的主要区别在于,在后者中可以选择渲染分辨率,而在前者中,分辨率与视口相同。
3.渲染动画(仅适用于Ex版本)
通过在菜单中选择“渲染动画”或单击工具栏上的相应按钮,可以在多个SketchUp场景之间渲染动画:
动画对话框提供以下参数以自定义生成的动画:
分辨率:渲染分辨率,更高的值将产生更高清晰度的视频,但渲染时间会更长。
质量:渲染质量,较高的值将产生更清晰的(较低的噪点)渲染,但要花费更长的渲染时间
帧速率:每秒渲染的帧数,较高的值将产生更流畅的动画,但是生成时间会更长。
比特率:视频文件的质量,较高的值将产生更清晰的视频,但以较大的视频文件为代价。
起始场景:第一个动画场景
结束场景:最后一个动画场景
输出文件:生成的视频文件的路径
4.批量渲染
通过在扩展菜单中选择“批处理渲染”,可以一次渲染多个SketchUp场景:
批处理渲染对话框提供以下参数来自定义渲染输出:
分辨率:渲染分辨率,更高的值将产生更高清晰度的图像,但是渲染将花费更长的时间。
质量:渲染质量更高的值将产生更清晰(噪点更少)的渲染,但以更长的渲染时间为代价
图像类型:用于保存输出图像的文件格式
场景:要渲染的场景
5.渲染参数
渲染模式:在这里,您可以选择不带纹理的经典黑白环境光遮挡,或带颜色和纹理的扩展环境光遮挡。
质量:渲染图像的质量,以每像素样本数(SPP)为单位。较高的值将产生更清晰(噪声较小)的渲染,但以更长的渲染时间为代价。“自定义”选项可让您运行渲染并根据需要优化输出,然后在达到所需质量时保存图像。
环境:可以将HDRI环境图用作背景以及照亮场景。使用环境贴图照亮场景可产生更真实的结果。默认情况下提供一种环境(MonumentValley.hdr),通过选择“下载环境”可以免费下载更多环境。您还可以通过将文件放在目录Documents/AmbientOcclusion中来使用自己的HDRI环境图/环境。
启用照明:启用后,使用选定的HDRI贴图照明场景。禁用时,环境贴图仅用作背景。
单色:如果选择“使用单色”,则此选项允许选择要用作环境的颜色。
增益:增加或减少环境照明量。
旋转:更改环境贴图的方向。
下载环境:在这里您可以免费下载其他HDRI环境。
使用纯色:使用单一纯色作为环境。
MonumentValley.hdr:默认提供的环境地图
背景:可以具有纯色作为背景以及任意图像。默认情况下提供了一些背景图像,通过选择“下载背景”可以免费下载更多背景图像。您也可以通过将文件放在目录Documents/AmbientOcclusion中来使用自己的背景图像/背景。
单色:如果选择了“使用单色”,则可以在此处选择要使用的单色。
增益:增加或减少背景强度。
下载背景在这里您可以免费下载额外的背景图像。
使用纯色使用单一纯色作为背景。
使用环境使用从“环境”菜单中选择的环境作为背景。
blue_sky.jpg等。默认提供背景图片。
增益:渲染图像的整体强度。
遮挡距离:环境遮挡算法用来确定对象是否在当前对象上投射阴影的最大距离。在下面的示例中,遮挡距离的值已设置为较大的数字。结果是,对于立方体内的每个点,立方体的所有其他面都会对点进行着色:
在下面的示例中,遮挡距离的值已设置为1米。在这种情况下,只有距离不足1米的部分面部会影响每个点的阴影,从而使图像更明亮:
咬合小减小遮挡距离可能很有用,尤其是在诸如室内等高度遮挡的场景中。
镜头半径:“镜头半径”参数允许模拟场景中的景深,从而使离焦距更近或更远的对象显得模糊。要禁用景深,请将镜头半径设置为零。这是一个使用镜头半径等于0.1渲染的场景的示例,随着与相机的距离增加,列变得越来越模糊:
阴影:此参数控制清晰阴影的量。阴影方向由SketchUp中设置的时间和日期确定。
启用:启用后,结果是环境光遮挡和尖锐阴影的组合。禁用时,仅使用环境光遮蔽阴影。
对比度:阴影和周围光线之间的平衡。值1将仅导致锐利阴影,而值0将仅导致环境光遮挡。
柔软度:锐利阴影的柔软度。
不透明度:场景的整体不透明度。零到一之间的值将使场景半透明。
热门点评:
Ambient Occlusion Ex从这个软件就可以看出来,开发者格局很大,也很好用,用起来十分顺手,在产品方面能体现出宏大的野心,但是还是有一些小小的不足,这里需要开发者进行改进,改进后可以成为一款优秀的产品
网络工具哪个好
-
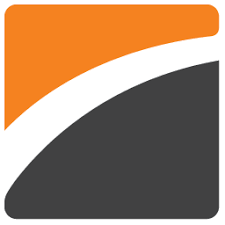
参考网盘大小 | 中文
-
UsbEAm Hosts Editor v3.60 官方免费版

2.34MB | 中文
-

参考网盘大小 | 中文



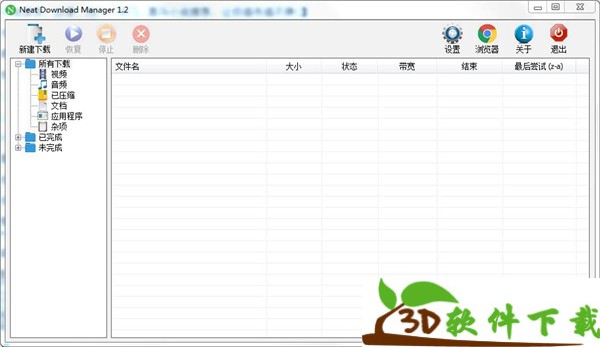
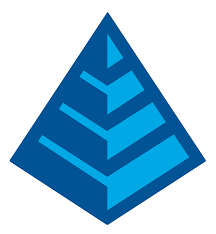

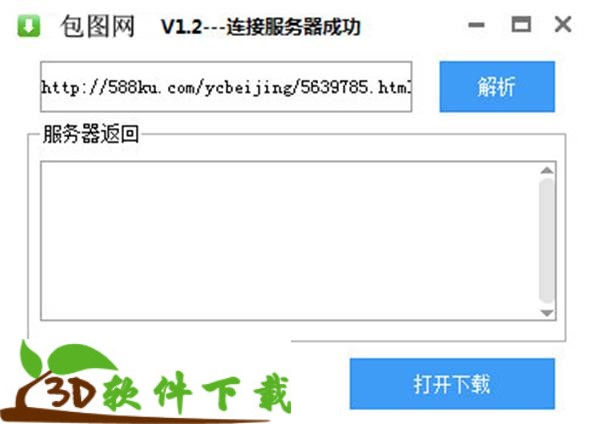
 墨客岛安装
墨客岛安装 极目新闻安装
极目新闻安装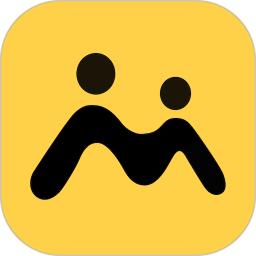 综评学生版安装
综评学生版安装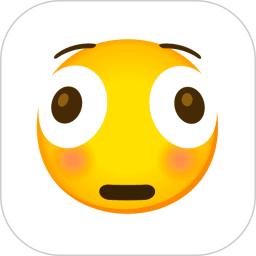 Emoji表情贴纸安装
Emoji表情贴纸安装 抖查查
抖查查 列王的纷争腾讯版v8.19.0安卓版
列王的纷争腾讯版v8.19.0安卓版 奥特曼宇宙英雄免费充值版v6.0.2安卓版
奥特曼宇宙英雄免费充值版v6.0.2安卓版 Phigros2023最新版v2.4.7安卓版
Phigros2023最新版v2.4.7安卓版 仙凡幻想华为客户端v1.4.0安卓版
仙凡幻想华为客户端v1.4.0安卓版 请出示证件手机汉化版v1.4.4完整版
请出示证件手机汉化版v1.4.4完整版