3DF Zephyr Aerial 5 v5.019破解版(附图文激活教程)
软件别名:3DF Zephyr Aerial 5破解版
更新时间:2021-07-14
授权方式:破解版
安装方式:安装包
支持语言:中文
下载方式:百度网盘(百度云)
文件分类:系统工具
应用大小:220MB
激活方式:破解补丁
用户评级:
应用平台:WinAll
文件类型:3D\\CAD软件
版本:32/64位
特别说明:解压密码:zdfans 百度网盘提取密码:5242
网站检测无插件无病毒 无报错 满足安装需求 适用Windows11支持网盘下载
类似 3DF Zephyr Aerial 5 的软件有哪些
- 01-15Premiere
- 01-15最终幻想起源
- 01-15SolidWorks
- 01-15
- 01-15ProgeCAD
3DF Zephyr Aerial 5是一款非常好用的照片转3D模型软件。软件在运行的过程是完全自动的,完全不需要编码目标,手动编辑或特殊设备。软件的基础是在专有的尖端重建技术之上制作的,界面非常简洁友好,软件支持导出许多常见的3D格式,甚至无需外部工具即可生成无损视频。不仅如此,用户可以通过这款软件生成一个真正的正射影像,数字高程模型(DTM),甚至可以计算面积,体积,角度和轮廓线。这款软件是一个非常完美的3D建模工具,允许您以最常见的3D格式导出点云和网格,还可以生成视频动画,真正的正射影像,数字地形模型(DTM),截面,轮廓线以及计算角度,面积和体积,全部都可以直接在软件中生成。在3DFlow,软件团队都在努力设置核心和应用程序界面,让软件获得的结果可能是市场上最精确,全自动且设计最佳的MultiviewStero算法。今天给大家带来这款3DF Zephyr Aerial 5破解版,感兴趣的朋友可以到3D软件下载。

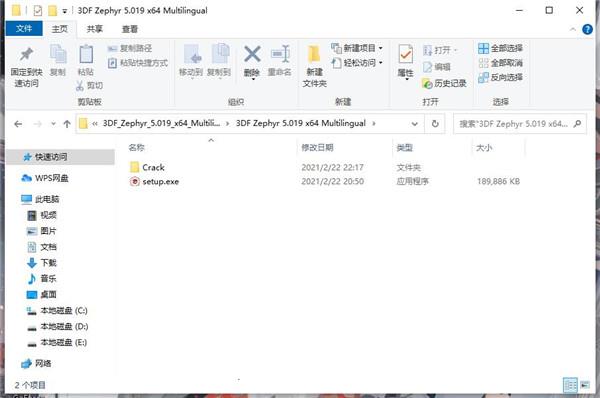
2.点击exe文件,选择中文
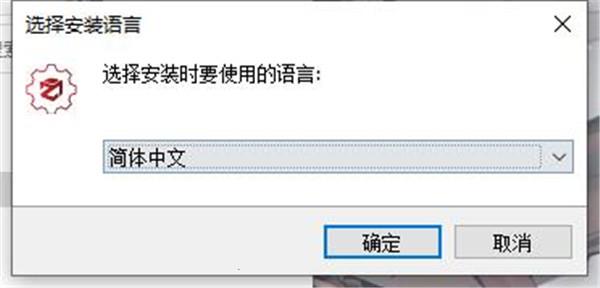
3.点击下一步
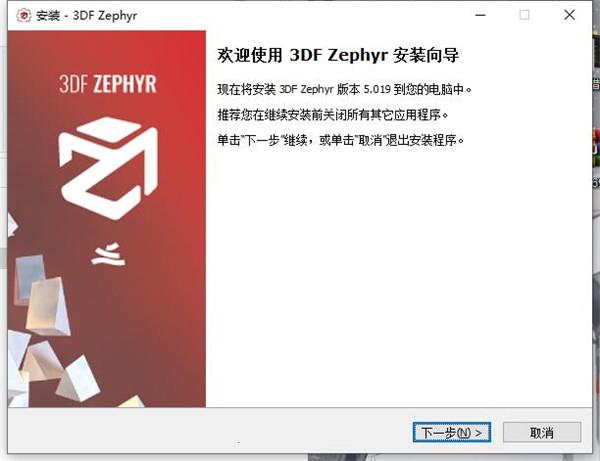
4.同意协议
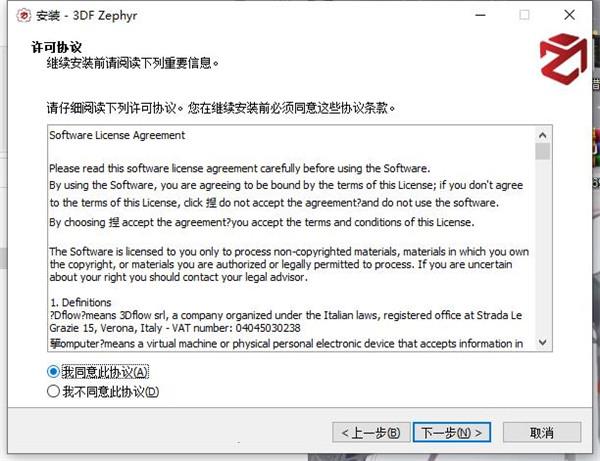
5.选择安装路径
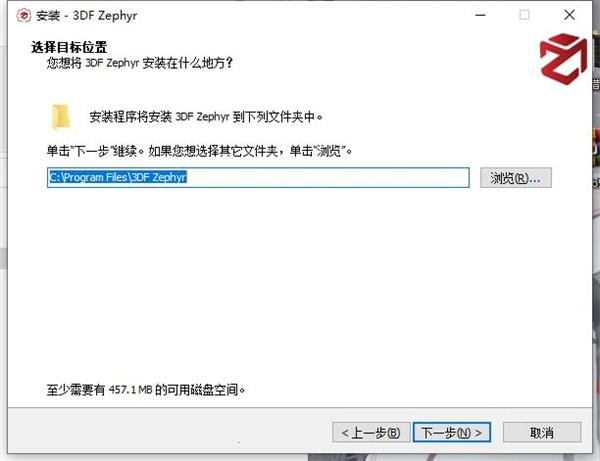
6.创建快捷方式
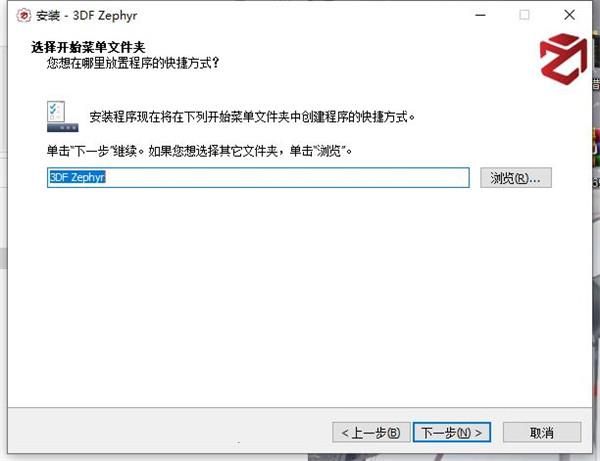
7.创建桌面图标
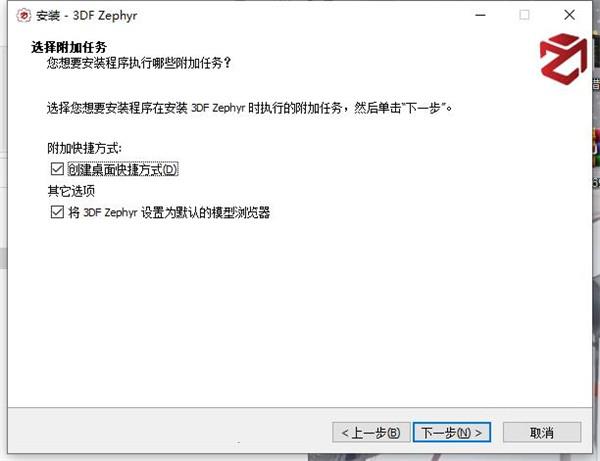
8.点击安装
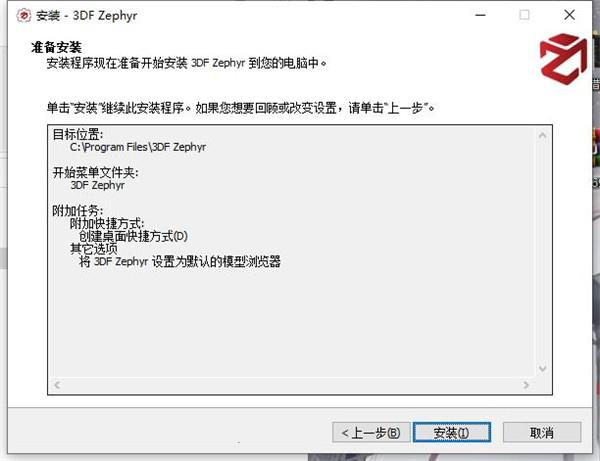
9.安装中,请稍候
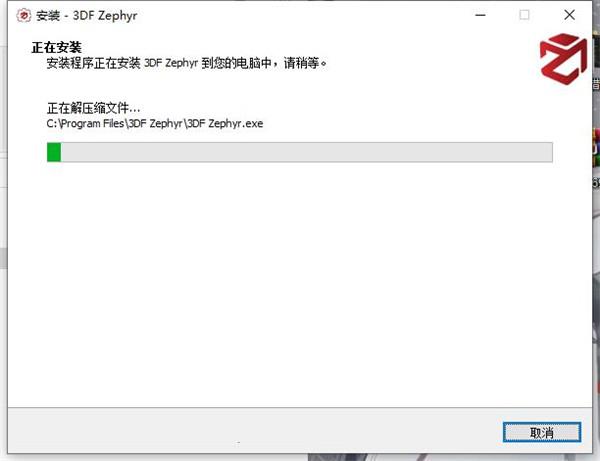
10.安装完成
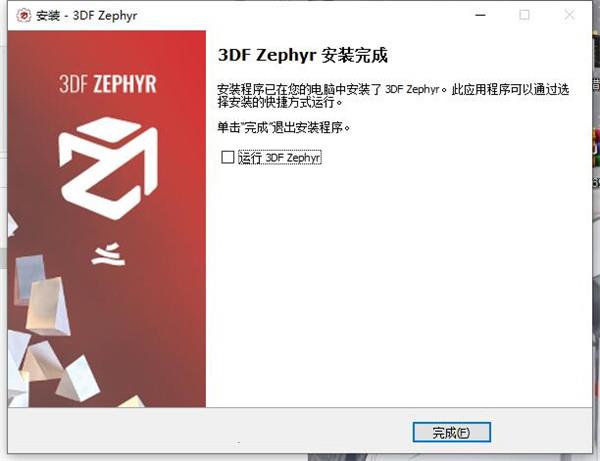
11.将破解补丁复制到安装路径
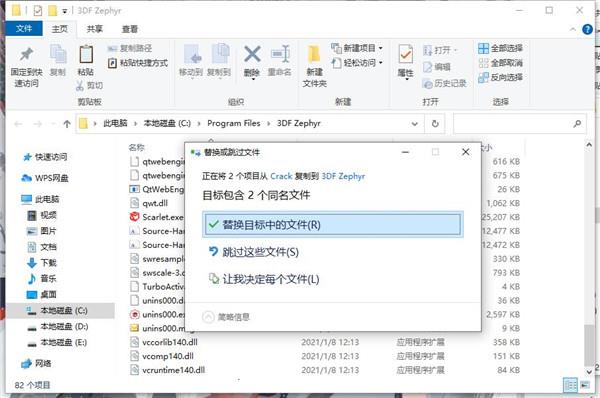
我们始终致力于研究和开发,最新版本也不例外,因为我们在我们最先进的摄影测量管道的每个重建步骤中都提高了速度和准确性。许多其他优化和新工具使成为您可信赖的3D重建软件解决方案。
2.3DF Zephyr Aerial 5
现在可以下载一个全新的免费版本!非常适合学习或作为观看者,也是与客户共享.ZEP文件的好方法。可以打开使用任何版本生成的.ZEP文件。
3.改进了互操作性
最近改进了对激光扫描技术的支持,改进了点云管理和结构化工具。仍然是完整的摄影测量软件包,可以从摄影测量和激光扫描世界中获得最佳效果。
4.随时准备生产
与往常一样,此更新还包含许多新工具和对我们工作流程的改进。是完整的摄影测量软件套件,快速可靠。
5.更快的处理
整个管道得到了很大的改进,并且在运动结构,多视图立体声和网格化阶段期间处理时间得到了显着改善所有这些都提高了准确性。
6.改进的工具
此更新集成了许多小修复和改进,其中包括更好的选择工具,更好的Gizmo,快速项目向导以及更多等待您的用户友好界面,您都知道和喜爱!
7.Flow EngineC++SDK
我们的C++SDK的新版本Flow Engine现在可用于Microsoft Windows和GNU/Linux平台(与vfx平台100%兼容)。你知道吗还有一个免费的SDK版本,限量50张照片,这是我们的完美伴侣吗?
8.摄像机校准管理器
经常在旅途中?使用这个方便的工具从我们的服务器预先下载相机校准,只需上传JPG并将其存储离线供以后使用。
9.预设管理器
您现在可以通过用户友好的方式直接从轻松共享和下载预设。只需插入预设ID,让从我们的服务器下载。
10.对OBJ和FBX格式的四重支持
您现在可以在重新导入网格以重新纹理时提供西风四边形。
2.原生激光扫描支持
3.导出点云,网格和纹理
4.DEM,配置文件,真正的正射影像和正交镶嵌
5.CAD绘图,轮廓线生成,地理配准
6.用于屏蔽,选择和编辑的专业工具
7.点云和网格过滤器
8.测量(距离,面积,体积,角度)
9.以所有最常见的文件格式导入/导出
0、编码目标支持
10.你的永远:没有隐藏的费用或经常性的计划
在本节中,我们将列出一些获得良好重建的技巧。是完全自动的,但需要一些预先考虑才能产生最佳效果。
相机传感器。
选择装备时请记住:
相机性能不是由百万像素分辨率决定的;
高端相机并不总能带来更好的效果;
一个好的相机必须允许全光管理,以控制每个曝光值。这就是为什么通常推荐使用DSLR相机(通俗地也称为“反射”),即使无反光镜相机和桥接相机也能满足这种需求。
相机传感器是关键因素,以下提示可能会有所帮助:
像素尺寸必须大于2微米;因此,强烈建议使用传感器大于1/2.3“的相机,即使可能会使用较小的传感器,具体取决于您想要达到的精度;
注意像素大小而不是每张图片的像素数。例如,如果使用36万像素的全画幅反射(35.9x24mm),建议以低于所提供的最大分辨率进行拍摄。尽管更少,但最好在图像中获得更大的像素;
镜头。
每项调查都有自己的特点和条件,因此选择最合适的镜头取决于环境条件(光线,场地障碍物,用户移动能力)和调查对象/场景的特征。提供以下提示以选择合适的摄影装备:
全画幅相机:使用焦距在25到50毫米之间的镜头;
配备APSC传感器或传感器尺寸较小的摄像机:考虑到1.5到1.6之间的作物因子值,使用焦距值在18到35mm之间的镜头;
强烈建议您为所拍摄的所有照片保持相同的焦距。即使可以在同一个项目中同时处理多种类型的相机和镜头,如果使用一致的设置,您也可以获得更好更快的结果;
射击技巧。
需要根据主题和情况调整用于捕获图像的技术。以下是一些常见情况的建议。
平行轴捕获
在建筑和航空摄影测量等应用领域中,将此技术应用于平面或规则曲面。白色三角形表示摄像机位置及其视野。
收敛轴捕获
当可以在主题/场景中移动时使用此技术
室内设计捕获
捕获内部时使用此技术。
如果要完全重建小型或中型物体,可以将相机保持在固定位置(例如在三脚架上)并将物体放在转盘上。然后Masquerade将隐藏图片中的背景。
通用规则。
将拍摄对象置于画面中央;
避免可能投射阴影并隐藏表面区域的直接光源;
避免高ISO值,因为噪音可能会对中的运动相结构产生不利影响;
尽可能保持高光圈值(f/8F/16),因为它有助于在照片上获得较宽的景深;
避免模糊的照片。使用高质量的相机以及良好的照明设置可以提供帮助。如有必要,还可以考虑使用三脚架。
每张照片之间有很多重叠(7080%)。这可能是最重要的提示。拍摄尽可能多的照片。您拍摄的场景的每个部分应至少出现在从不同位置拍摄的三个不同视图中。这是最低要求,拍摄更多照片可能会改善最终结果。
限制照片之间的角度。在物体周围移动时,尽量保持每张照片之间的角度非常低。
拍摄具有大量细节和纹理的场景。照片中的视觉纹理将它们联系在一起。不适用于均匀或高度重复的纹理,并且根本不适用于镜面或透明物体。但是,您可以使用屏蔽某些区域。
请勿尝试调整镜头失真,因为在Motionfrom Motion的第一阶段,该错误非常重要;
即使可以处理同一数据集中的不同相机或镜头,使用相同焦距的相同相机也可获得更好的效果。
拍摄的照片越多,获得的效果就越好:拥有冗余信息将有助于。
请记住,您可以使用中的图像质量指数来检查您正在处理的图片的状态。
主窗口
在上侧,菜单栏和工具栏可让您访问的所有基本操作和功能。
中心的“渲染”窗口可让您浏览3D场景。您也可以右键单击它以打开上下文菜单以执行特定操作。
其他窗户完全“可停靠”;这意味着您可以将它们移动并停靠在主窗口的任何部分。要隐藏或显示特定的停靠栏,请使用“查看”菜单。
始终保存并加载上次运行的界面布局。从工具>选项>应用程序>还原设置中,您可以恢复出厂默认设置(包括界面布局)。
在左侧的“项目”选项卡中,您可以查看当前在工作区中加载的所有对象。对象分为4类:摄像机,稀疏点云,密集点云和网格。您可以通过右键单击并选择特定操作来删除,重命名和编辑每个对象。
在左侧,您可以找到“动画”选项卡,您可以在其中创建和导出3D模型的视频动画。
在右侧有控制点选项卡,测量选项卡和绘图选项卡。
在同一选项卡上,“历史记录”选项卡允许您查看,撤消和重做已执行的操作。
导航栏位于和Log面板中加载的照片缩略图的底部。
OPTIONS
通过单击工具栏中的扳手图标或选择菜单栏中的工具,您可以进入四个选项卡中的选项窗口:渲染,输入,Cuda,应用程序,默认名称,系统信息和睡眠时间。
“渲染”选项卡允许您编辑图形外观。您可以修改从工作空间到网格和控制点的多个项目的颜色。对于中生成的点云,您可以更改各个点的图形大小。对于相机,您可以随时编辑Alpha通道,这对于设置图像透明度以及在三维空间中检测镜头的锥体的大小和颜色非常有用。
“输入”选项卡允许您更改与可视化和虚拟摄像机控制相关的参数。
Cuda选项卡允许您使用CUDA技术启用显卡(如果已安装在计算机中)。
“应用程序”选项卡允许您更改软件的某些功能,例如:
操作语言;
字体大小;
启用自动保存,在批处理中运行3D重建时非常重要;
运行第一阶段摄像机方向时,避免使用GPS数据;
允许系统将匿名校准数据信息发送到;
开始一个新项目
有照片吗?然后你准备开始重建过程了!
要创建新项目,只需单击“工作流”>“新建项目”(1)。将出现项目向导(3)屏幕,该屏幕将指导您完成导入图片的过程。
对于标准工作流程,您只需单击“下一步”按钮,然后继续在软件中添加照片。
但是,在该向导中有两个子菜单,分别是Imports(3)和Additionaloptions(4)。
在Imports菜单中,您有两个选择:
导入控制点约束:不需要任何预校准文件;但是,如果您使用自己的设备创建了校准文件,则可以通过选择此选项加载校准文件。通过单击“下一步”按钮,您将找到另一个子菜单,您可以在其中选择是否:
手动输入每个内部和外部参数(对于每个图像);
指定位置和欧拉角;
使用文本文件导入内部和外部参数
导入摄像机位置约束:作为上一个选项,此选项允许您在中导入摄像机位置(通过加载txt文件)并使用它们来约束3D重建;该条目的实际使用的标准示例由无人机或UAV系统记录所拍摄的照片表示,其将拍摄的GPS坐标记录到Exif数据中。
在附加选项子菜单(4)中,您可以指示软件执行四个3D重建阶段中的每一个,而不会在一个阶段和下一阶段之间停止;当您没有足够的时间来监控3D重建的每个阶段时,此工具非常有用。这种技术称为批处理,仅建议高级用户使用,因为它代表了中最高级别的自动化。
在附加选项(4)中,在线检查预计算摄像机校准选项允许连接到我们的在线数据库:软件将能够自动下载预校准参数,从而减少结构从运动阶段的持续时间。
在上一个子菜单中,您还可以加载与照片相关的蒙版,如果这些蒙版以前是使用工具生成的。单击“下一步”后,将出现“屏蔽”页面(参见上图),它将指定是否已将面具正确加载到中(对于每个导入的蒙版,绿色“确定”应显示在图片名称附近)。
通过在定向期间选择忽略蒙版选项,将仅在生成密集点云时利用蒙版;如果图像背景纹理很好,这个工具很有用,因此可以帮助相机定位的第一阶段。
下一个窗口是照片选择页面,要求用户加载图片。可以将文件拖放到窗口中或单击添加(5)以选择照片目录。从3.1版开始,用户还可以添加和处理原始文件,例如:
NEF
CR2
ARW2
ORF
允许您通过“从视频图像导入”按钮导入图像和视频(6);此工具可以将视频分割为帧,随后将像其他任何图像一样对待。
在加载窗口中,可以选择所需的文件,然后指定目标文件夹,它将保存提取的帧集。在下面的选项中,您可以设置要提取的帧速率(FPS),每帧的模糊分析以及类似帧的识别阈值和拒绝。此外,您可以将您不想考虑的视频数据部分剪切到帧提取中。
要开始提取,只需单击Extractframes并在工作区中导入(7)。
加载图像或视频文件并单击“下一步”按钮后,您将看到“摄像机校准”页面,您将在其中看到每个导入图像的列表以及将用于每个摄像机及其EXIF数据的校准。
通过右键单击窗口,您可以选择或取消选择所有图像,并克隆校准。
在此页面中,您可以添加新校准(8)或修改通过照片的Exif数据自动识别的校准(9)。
在“修改校准”页面中,您可以选择要更改的焦距(如果已使用不同焦距拍摄的已加载图像),然后定义校准参数。
通过从文件导入参数按钮,您可以加载使用外部应用程序创建的校准文件。
提示:如果您导入了使用广角或鱼眼镜头拍摄的照片,建议激活调整切向失真参数选项(10)
校准步骤完成后,您必须通过“摄像机方向设置”页面设置3D重建的第一阶段,该页面将生成稀疏点云作为初始3D结果。
3D重建的前三个阶段有三种设置方式:
类别和预设:是设置重建参数的最快方法;
高级模式:允许您定义3D重建阶段的每个细节;
XML文件导入:允许您加载XML文件,其中用户已经为其重建定义了最合适的参数(建议专业用户使用);
无论是否在之前的阶段中使用,都可以在3D重建的每个阶段使用类别和预设,高级模式和导入XML文件。
确保没有其他软件阻止访问文件系统。在任何情况下,您都可以从选项菜单中指定任意临时目录。
2.我可以在一台许可证的多台计算机上安装吗?
您可以根据需要在多台计算机上卸载和安装。唯一的要求是您的计算机上只能同时安装一个副本。如果您的许可证允许您安装多个,则适用该限制。
3.我遇到了的问题/崩溃。我该怎么办?
是一个复杂的软件,所以没有进一步的信息很难说。在论坛上发帖或发送电子邮件,描述您的问题,不要忘记附上日志!
4.我如何使用开发者控制台?
请考虑此功能仅用于支持,如果使用不当,将会中断。控制台使用LUA5.3.1,但不需要外部依赖项。
5.约束和控制点之间的区别是什么?
让我们考虑一下航空测量,你可以通过无人机上的GPS系统获取坐标,也可以使用全站仪获取地面坐标。
在3DFZephyrAerial5中放置您的分数后,您可以选择哪些分数必须是约束,即您最有信心(准确性)的分数,以及哪些分数将被视为简单参考。
第一组将是全站仪在地面上采取的点,因为它们的准确度肯定高于无人机上GPS系统所采用的GPS坐标,代表第二组。
6.如何在执行3D重建之前避免考虑GPS数据?
只需单击工具>选项>应用程序,然后禁用“允许运动结构使用摄像机的GPS信息”选项。

安装步骤
1.在3D软件下载解压文件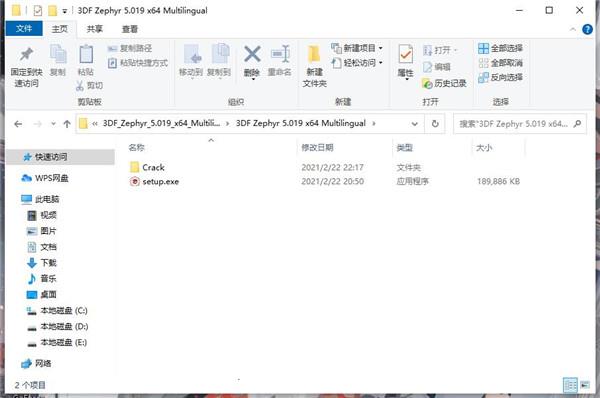
2.点击exe文件,选择中文
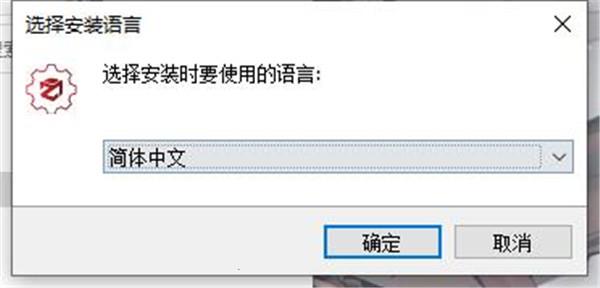
3.点击下一步
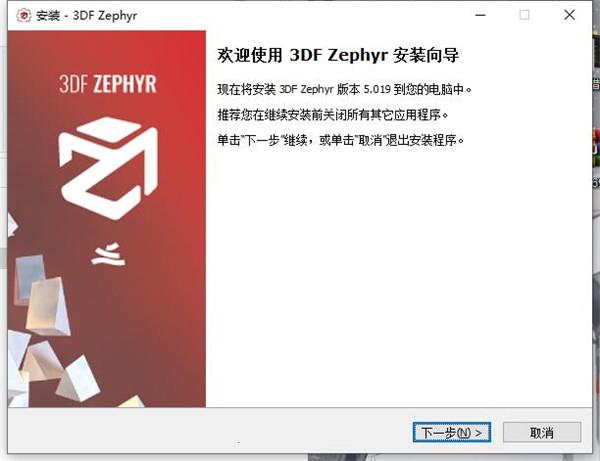
4.同意协议
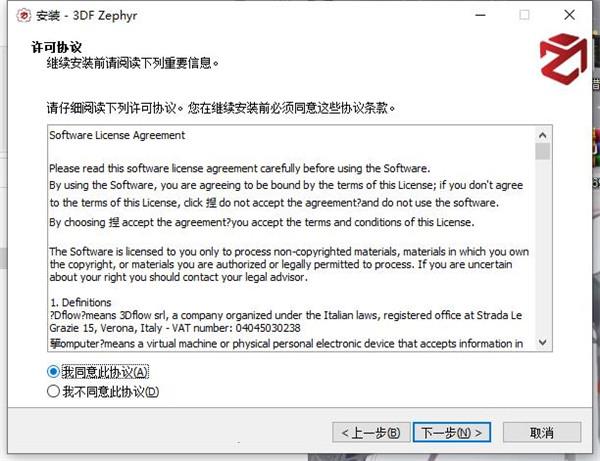
5.选择安装路径
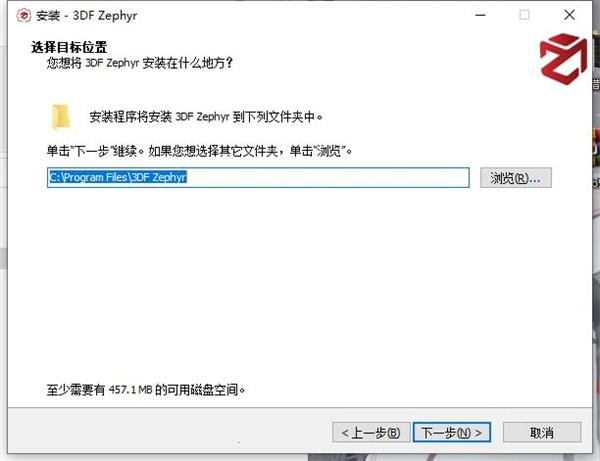
6.创建快捷方式
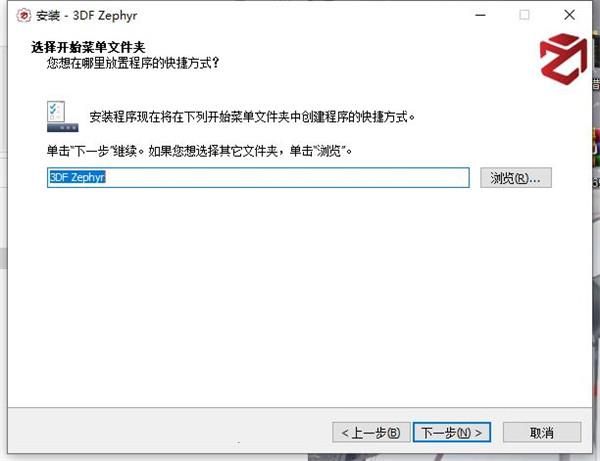
7.创建桌面图标
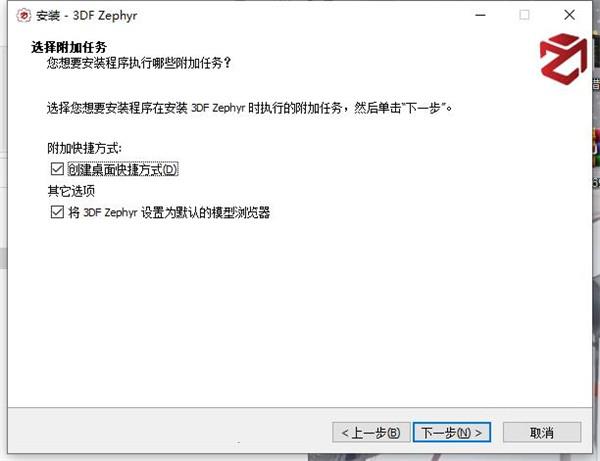
8.点击安装
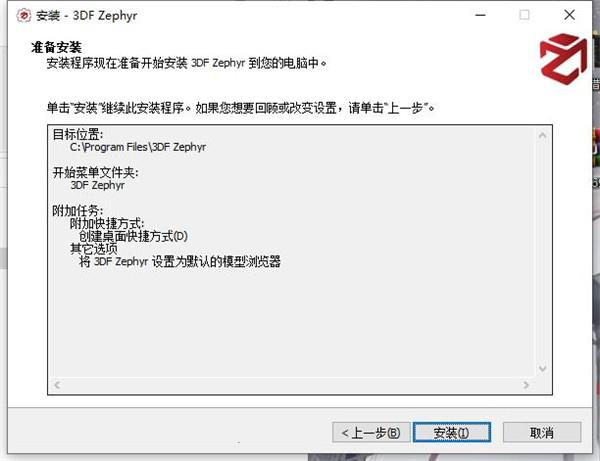
9.安装中,请稍候
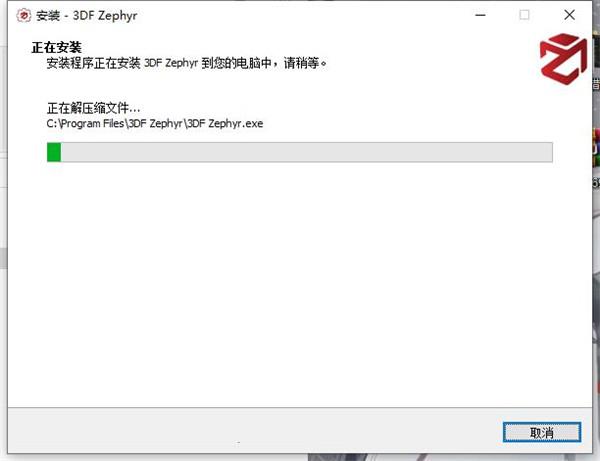
10.安装完成
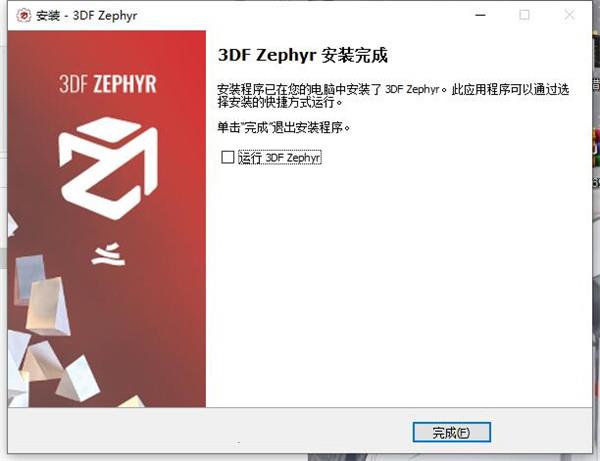
11.将破解补丁复制到安装路径
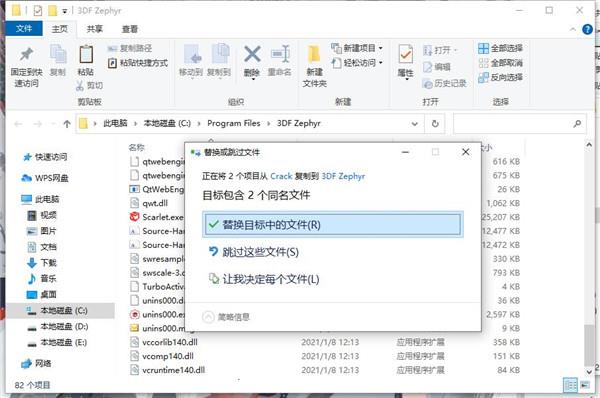
新版说明
1.改进技术我们始终致力于研究和开发,最新版本也不例外,因为我们在我们最先进的摄影测量管道的每个重建步骤中都提高了速度和准确性。许多其他优化和新工具使成为您可信赖的3D重建软件解决方案。
2.3DF Zephyr Aerial 5
现在可以下载一个全新的免费版本!非常适合学习或作为观看者,也是与客户共享.ZEP文件的好方法。可以打开使用任何版本生成的.ZEP文件。
3.改进了互操作性
最近改进了对激光扫描技术的支持,改进了点云管理和结构化工具。仍然是完整的摄影测量软件包,可以从摄影测量和激光扫描世界中获得最佳效果。
4.随时准备生产
与往常一样,此更新还包含许多新工具和对我们工作流程的改进。是完整的摄影测量软件套件,快速可靠。
5.更快的处理
整个管道得到了很大的改进,并且在运动结构,多视图立体声和网格化阶段期间处理时间得到了显着改善所有这些都提高了准确性。
6.改进的工具
此更新集成了许多小修复和改进,其中包括更好的选择工具,更好的Gizmo,快速项目向导以及更多等待您的用户友好界面,您都知道和喜爱!
7.Flow EngineC++SDK
我们的C++SDK的新版本Flow Engine现在可用于Microsoft Windows和GNU/Linux平台(与vfx平台100%兼容)。你知道吗还有一个免费的SDK版本,限量50张照片,这是我们的完美伴侣吗?
8.摄像机校准管理器
经常在旅途中?使用这个方便的工具从我们的服务器预先下载相机校准,只需上传JPG并将其存储离线供以后使用。
9.预设管理器
您现在可以通过用户友好的方式直接从轻松共享和下载预设。只需插入预设ID,让从我们的服务器下载。
10.对OBJ和FBX格式的四重支持
您现在可以在重新导入网格以重新纹理时提供西风四边形。
软件特点
1.适用于任何相机和无人机2.原生激光扫描支持
3.导出点云,网格和纹理
4.DEM,配置文件,真正的正射影像和正交镶嵌
5.CAD绘图,轮廓线生成,地理配准
6.用于屏蔽,选择和编辑的专业工具
7.点云和网格过滤器
8.测量(距离,面积,体积,角度)
9.以所有最常见的文件格式导入/导出
0、编码目标支持
10.你的永远:没有隐藏的费用或经常性的计划
使用教程
摄影指南在本节中,我们将列出一些获得良好重建的技巧。是完全自动的,但需要一些预先考虑才能产生最佳效果。
相机传感器。
选择装备时请记住:
相机性能不是由百万像素分辨率决定的;
高端相机并不总能带来更好的效果;
一个好的相机必须允许全光管理,以控制每个曝光值。这就是为什么通常推荐使用DSLR相机(通俗地也称为“反射”),即使无反光镜相机和桥接相机也能满足这种需求。
相机传感器是关键因素,以下提示可能会有所帮助:
像素尺寸必须大于2微米;因此,强烈建议使用传感器大于1/2.3“的相机,即使可能会使用较小的传感器,具体取决于您想要达到的精度;
注意像素大小而不是每张图片的像素数。例如,如果使用36万像素的全画幅反射(35.9x24mm),建议以低于所提供的最大分辨率进行拍摄。尽管更少,但最好在图像中获得更大的像素;
镜头。
每项调查都有自己的特点和条件,因此选择最合适的镜头取决于环境条件(光线,场地障碍物,用户移动能力)和调查对象/场景的特征。提供以下提示以选择合适的摄影装备:
全画幅相机:使用焦距在25到50毫米之间的镜头;
配备APSC传感器或传感器尺寸较小的摄像机:考虑到1.5到1.6之间的作物因子值,使用焦距值在18到35mm之间的镜头;
强烈建议您为所拍摄的所有照片保持相同的焦距。即使可以在同一个项目中同时处理多种类型的相机和镜头,如果使用一致的设置,您也可以获得更好更快的结果;
射击技巧。
需要根据主题和情况调整用于捕获图像的技术。以下是一些常见情况的建议。
平行轴捕获
在建筑和航空摄影测量等应用领域中,将此技术应用于平面或规则曲面。白色三角形表示摄像机位置及其视野。
收敛轴捕获
当可以在主题/场景中移动时使用此技术
室内设计捕获
捕获内部时使用此技术。
如果要完全重建小型或中型物体,可以将相机保持在固定位置(例如在三脚架上)并将物体放在转盘上。然后Masquerade将隐藏图片中的背景。
通用规则。
将拍摄对象置于画面中央;
避免可能投射阴影并隐藏表面区域的直接光源;
避免高ISO值,因为噪音可能会对中的运动相结构产生不利影响;
尽可能保持高光圈值(f/8F/16),因为它有助于在照片上获得较宽的景深;
避免模糊的照片。使用高质量的相机以及良好的照明设置可以提供帮助。如有必要,还可以考虑使用三脚架。
每张照片之间有很多重叠(7080%)。这可能是最重要的提示。拍摄尽可能多的照片。您拍摄的场景的每个部分应至少出现在从不同位置拍摄的三个不同视图中。这是最低要求,拍摄更多照片可能会改善最终结果。
限制照片之间的角度。在物体周围移动时,尽量保持每张照片之间的角度非常低。
拍摄具有大量细节和纹理的场景。照片中的视觉纹理将它们联系在一起。不适用于均匀或高度重复的纹理,并且根本不适用于镜面或透明物体。但是,您可以使用屏蔽某些区域。
请勿尝试调整镜头失真,因为在Motionfrom Motion的第一阶段,该错误非常重要;
即使可以处理同一数据集中的不同相机或镜头,使用相同焦距的相同相机也可获得更好的效果。
拍摄的照片越多,获得的效果就越好:拥有冗余信息将有助于。
请记住,您可以使用中的图像质量指数来检查您正在处理的图片的状态。
主窗口
在上侧,菜单栏和工具栏可让您访问的所有基本操作和功能。
中心的“渲染”窗口可让您浏览3D场景。您也可以右键单击它以打开上下文菜单以执行特定操作。
其他窗户完全“可停靠”;这意味着您可以将它们移动并停靠在主窗口的任何部分。要隐藏或显示特定的停靠栏,请使用“查看”菜单。
始终保存并加载上次运行的界面布局。从工具>选项>应用程序>还原设置中,您可以恢复出厂默认设置(包括界面布局)。
在左侧的“项目”选项卡中,您可以查看当前在工作区中加载的所有对象。对象分为4类:摄像机,稀疏点云,密集点云和网格。您可以通过右键单击并选择特定操作来删除,重命名和编辑每个对象。
在左侧,您可以找到“动画”选项卡,您可以在其中创建和导出3D模型的视频动画。
在右侧有控制点选项卡,测量选项卡和绘图选项卡。
在同一选项卡上,“历史记录”选项卡允许您查看,撤消和重做已执行的操作。
导航栏位于和Log面板中加载的照片缩略图的底部。
OPTIONS
通过单击工具栏中的扳手图标或选择菜单栏中的工具,您可以进入四个选项卡中的选项窗口:渲染,输入,Cuda,应用程序,默认名称,系统信息和睡眠时间。
“渲染”选项卡允许您编辑图形外观。您可以修改从工作空间到网格和控制点的多个项目的颜色。对于中生成的点云,您可以更改各个点的图形大小。对于相机,您可以随时编辑Alpha通道,这对于设置图像透明度以及在三维空间中检测镜头的锥体的大小和颜色非常有用。
“输入”选项卡允许您更改与可视化和虚拟摄像机控制相关的参数。
Cuda选项卡允许您使用CUDA技术启用显卡(如果已安装在计算机中)。
“应用程序”选项卡允许您更改软件的某些功能,例如:
操作语言;
字体大小;
启用自动保存,在批处理中运行3D重建时非常重要;
运行第一阶段摄像机方向时,避免使用GPS数据;
允许系统将匿名校准数据信息发送到;
开始一个新项目
有照片吗?然后你准备开始重建过程了!
要创建新项目,只需单击“工作流”>“新建项目”(1)。将出现项目向导(3)屏幕,该屏幕将指导您完成导入图片的过程。
对于标准工作流程,您只需单击“下一步”按钮,然后继续在软件中添加照片。
但是,在该向导中有两个子菜单,分别是Imports(3)和Additionaloptions(4)。
在Imports菜单中,您有两个选择:
导入控制点约束:不需要任何预校准文件;但是,如果您使用自己的设备创建了校准文件,则可以通过选择此选项加载校准文件。通过单击“下一步”按钮,您将找到另一个子菜单,您可以在其中选择是否:
手动输入每个内部和外部参数(对于每个图像);
指定位置和欧拉角;
使用文本文件导入内部和外部参数
导入摄像机位置约束:作为上一个选项,此选项允许您在中导入摄像机位置(通过加载txt文件)并使用它们来约束3D重建;该条目的实际使用的标准示例由无人机或UAV系统记录所拍摄的照片表示,其将拍摄的GPS坐标记录到Exif数据中。
在附加选项子菜单(4)中,您可以指示软件执行四个3D重建阶段中的每一个,而不会在一个阶段和下一阶段之间停止;当您没有足够的时间来监控3D重建的每个阶段时,此工具非常有用。这种技术称为批处理,仅建议高级用户使用,因为它代表了中最高级别的自动化。
在附加选项(4)中,在线检查预计算摄像机校准选项允许连接到我们的在线数据库:软件将能够自动下载预校准参数,从而减少结构从运动阶段的持续时间。
在上一个子菜单中,您还可以加载与照片相关的蒙版,如果这些蒙版以前是使用工具生成的。单击“下一步”后,将出现“屏蔽”页面(参见上图),它将指定是否已将面具正确加载到中(对于每个导入的蒙版,绿色“确定”应显示在图片名称附近)。
通过在定向期间选择忽略蒙版选项,将仅在生成密集点云时利用蒙版;如果图像背景纹理很好,这个工具很有用,因此可以帮助相机定位的第一阶段。
下一个窗口是照片选择页面,要求用户加载图片。可以将文件拖放到窗口中或单击添加(5)以选择照片目录。从3.1版开始,用户还可以添加和处理原始文件,例如:
NEF
CR2
ARW2
ORF
允许您通过“从视频图像导入”按钮导入图像和视频(6);此工具可以将视频分割为帧,随后将像其他任何图像一样对待。
在加载窗口中,可以选择所需的文件,然后指定目标文件夹,它将保存提取的帧集。在下面的选项中,您可以设置要提取的帧速率(FPS),每帧的模糊分析以及类似帧的识别阈值和拒绝。此外,您可以将您不想考虑的视频数据部分剪切到帧提取中。
要开始提取,只需单击Extractframes并在工作区中导入(7)。
加载图像或视频文件并单击“下一步”按钮后,您将看到“摄像机校准”页面,您将在其中看到每个导入图像的列表以及将用于每个摄像机及其EXIF数据的校准。
通过右键单击窗口,您可以选择或取消选择所有图像,并克隆校准。
在此页面中,您可以添加新校准(8)或修改通过照片的Exif数据自动识别的校准(9)。
在“修改校准”页面中,您可以选择要更改的焦距(如果已使用不同焦距拍摄的已加载图像),然后定义校准参数。
通过从文件导入参数按钮,您可以加载使用外部应用程序创建的校准文件。
提示:如果您导入了使用广角或鱼眼镜头拍摄的照片,建议激活调整切向失真参数选项(10)
校准步骤完成后,您必须通过“摄像机方向设置”页面设置3D重建的第一阶段,该页面将生成稀疏点云作为初始3D结果。
3D重建的前三个阶段有三种设置方式:
类别和预设:是设置重建参数的最快方法;
高级模式:允许您定义3D重建阶段的每个细节;
XML文件导入:允许您加载XML文件,其中用户已经为其重建定义了最合适的参数(建议专业用户使用);
无论是否在之前的阶段中使用,都可以在3D重建的每个阶段使用类别和预设,高级模式和导入XML文件。
常见问题
1.无法写在硬盘上,我该怎么办?确保没有其他软件阻止访问文件系统。在任何情况下,您都可以从选项菜单中指定任意临时目录。
2.我可以在一台许可证的多台计算机上安装吗?
您可以根据需要在多台计算机上卸载和安装。唯一的要求是您的计算机上只能同时安装一个副本。如果您的许可证允许您安装多个,则适用该限制。
3.我遇到了的问题/崩溃。我该怎么办?
是一个复杂的软件,所以没有进一步的信息很难说。在论坛上发帖或发送电子邮件,描述您的问题,不要忘记附上日志!
4.我如何使用开发者控制台?
请考虑此功能仅用于支持,如果使用不当,将会中断。控制台使用LUA5.3.1,但不需要外部依赖项。
5.约束和控制点之间的区别是什么?
让我们考虑一下航空测量,你可以通过无人机上的GPS系统获取坐标,也可以使用全站仪获取地面坐标。
在3DFZephyrAerial5中放置您的分数后,您可以选择哪些分数必须是约束,即您最有信心(准确性)的分数,以及哪些分数将被视为简单参考。
第一组将是全站仪在地面上采取的点,因为它们的准确度肯定高于无人机上GPS系统所采用的GPS坐标,代表第二组。
6.如何在执行3D重建之前避免考虑GPS数据?
只需单击工具>选项>应用程序,然后禁用“允许运动结构使用摄像机的GPS信息”选项。
热门点评:
3DF Zephyr Aerial 5软件太强大了,远远超乎了我的想象,近期因为工作用到了这款软件,工具解决了我工作上的问题,帮我节省了很多摸鱼的时间
系统工具哪个好
-
方方格子Excel工具箱破解版 v3.6.8.8 永久授权版(附破解工具及教程)
96.1M | 中文
-
Office 2021专业增强版 v22.10 激活版(附破解工具及教程)
以文件为准 | 中文
-

23.1MB | 中文







 墨客岛安装
墨客岛安装 极目新闻安装
极目新闻安装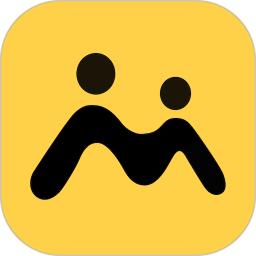 综评学生版安装
综评学生版安装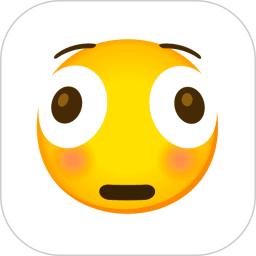 Emoji表情贴纸安装
Emoji表情贴纸安装 抖查查
抖查查 列王的纷争腾讯版v8.19.0安卓版
列王的纷争腾讯版v8.19.0安卓版 奥特曼宇宙英雄免费充值版v6.0.2安卓版
奥特曼宇宙英雄免费充值版v6.0.2安卓版 Phigros2023最新版v2.4.7安卓版
Phigros2023最新版v2.4.7安卓版 仙凡幻想华为客户端v1.4.0安卓版
仙凡幻想华为客户端v1.4.0安卓版 请出示证件手机汉化版v1.4.4完整版
请出示证件手机汉化版v1.4.4完整版