Corel会声会影2022毛子破解版下载 v25.0.1.1 彼岸特别版(含安装教程)
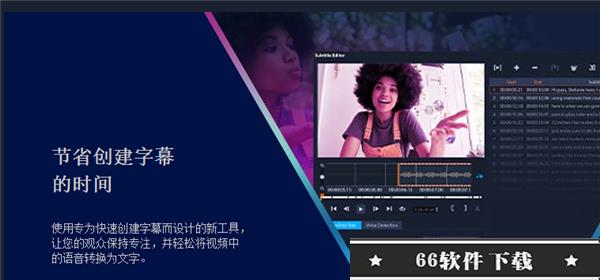
会声会影2022破解版rutracker是一款十分好用的在线视频编辑软件,一款能够让每一个用户都能在这里轻松体验最简单的编辑方式,让用户在这里轻松制作。会声会影2022破解版有着清爽的软件界面,用户可以在这里直接将视频添加在软件中,提供了多种实用的编辑工具,清爽的界面中可以直接调整视频的时间线,每一个时间线上快速创建多种模板,带给你精准的编辑。
会声会影2022破解版百度云一直以它的界面美观、素材丰富、操作简洁而受到用户的喜爱,在中国已经有着超过10多年的历史。
会声会影2022破解版rutracker特色
by Miracle Network! 初夏胡桃
Corel 会声会影 2022 彼岸特别版 [v25.0.1.1] - 朝香晓美
- 基于 会声会影 Corel VideoStudio Ultimate 2022 v25.0.0.373 正式版
- 升级 会声会影 Corel VideoStudio Ultimate 2022 v25.0.0.376 更新补丁
- 添加破解主程序,集成序列号,解除正版检测,集成并修正简体中文语言
- 解锁蓝光功能,并集成模板兼容补丁,升级 MultiCam Capture完整版本
注:在程序的“帮助”菜单中,“消息参数选择”选项可能会引起程序闪退
v25.0.1.1_Beta_220305
更新程序版本为 25.0.0.376
v25.0.1.0_220226
1. 修正简体中文语言文件
2. 更新主程序破解。
3. 更换序列号为正式版
原版信息
产品名称: Corel VideoStudio Ultimate 2022 旗舰版
产品语言: CS, CT, DE, EN, FR, IT, JP, NL
系统要求: Windows 10 或更高版, 64位
创建日期: 2022年2月26号
详细版本: 25.0.0.373
会声会影2022破解版rutracker如何制作视频影片
Step1.导入素材
1.1.打开会声会影;
2.1.在视频轨上单击鼠标右键,插入照片就选择“插入照片”,视频就选择“插入视频”;
3.1.然后会出现一个打开文件的对话框,找到相应的视频或者图片,点击“打开”。
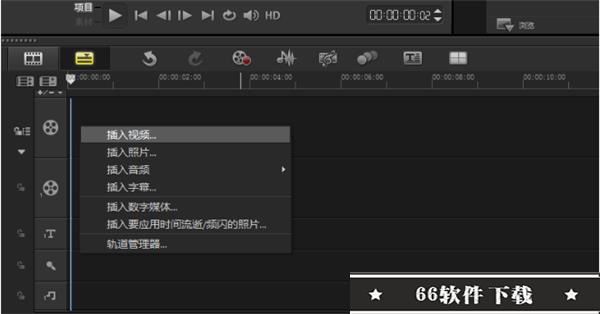
Step2.添加特效
2.1 添加转场
将素材都添加到视频轨上之后,切换到故事板视图;
1)、点击“转场”图标;
2)、选中其中一个转场,按住鼠标左键不松手;
3)、拖到两个素材中间后松手。
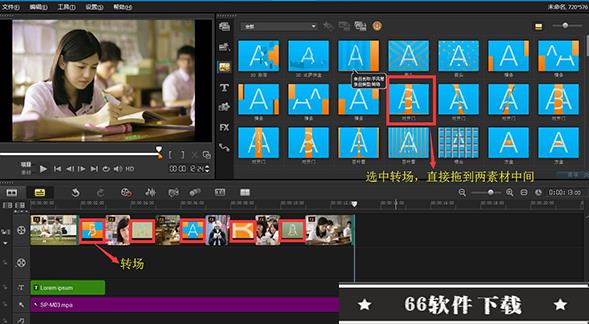
2.2 添加滤镜
添加滤镜。在会声会影x9中,为用户提供了多种滤镜效果,就是我们通常所说的为视频添加特效。对视频素材进行编辑时,可以将它应用到视频素材上。通过视频滤镜不仅可以掩饰视频素材的瑕疵,还可以令视频产生出绚丽的视觉效果,使制作出的视频更具表现力。
1)、点击“滤镜”图标;
2)、选中其中一个滤镜的效果,按住鼠标左键不松手;
3)、拖到素材上面后松手。
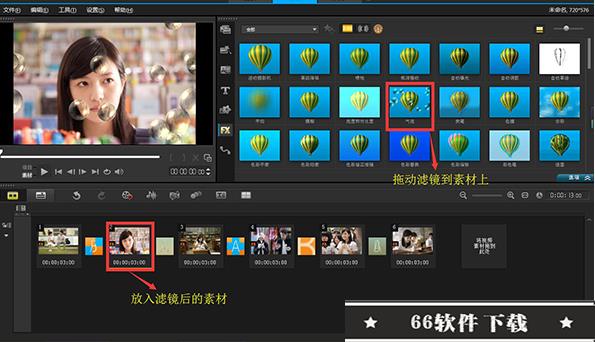
2.3 添加字幕
1)、点击添加字幕图标;
2)、在标题字幕中选择合适的标题格式拖入到覆叠轨中;
3)、双击标题轨中的标题,在预览窗口中输入自己的文字内容,文字外单击后可标题进行拖动;
4)、将长度调整到与照片一致。
2.4 添加音乐
1)、在声音轨上单击鼠标右键;
2)、选择插入音频—到声音轨;
3)、在对话框中选择一首音乐素材点击打开;
4)、拖动尾端,调整长度与照片素材一致。
Step3.渲染输出
3.1 保存工程文件
保存工程文件的正确做法是:单击“文件”在下拉菜单中选择“智能包”,如图6所示,打包后的工程文件应如图6样式,只有这样才能保证下次打开的时候文件可以不丢失。
注意:有些用户直接选择“文件”下的“保存”,这样保存工程文件是不对的,一旦素材移动存储位置或者删除就会出现文件无法打开的情况。
3.2 输出文件
1)、点击“共享”;
2)、选择“自定义”;
3)、在“格式”下拉菜单中选择“MPEG-4”;
4)、输入文件名,选择文件位置,
5)、最后点击“开始”文件就被成功输出了。
会声会影2022破解版rutracker如何导入影音快手模板
1. 导出模板
在视频剪辑软件会声会影中打开项目,然后点击:文件——导出为模板;接着会出现一个询问框,是否将当前项目保存到文档中,点击“是”;
2. 命名修改
在弹出的“将项目导出为模板”窗口中,选择好保存的路径,然后将文件夹名称修改为:V-54这样的样式,数字可以任意修改, 55.56.57都可以。然后点击确定;
3. 自动添加模板命令
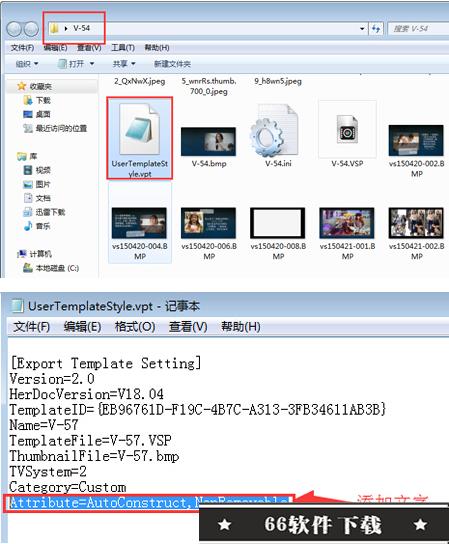
打开刚刚导出的模板文件夹,打开UserTemplateStyle.vpt这个文件,在文件的末尾添加:Attribute=AutoConstruct,NonRemovable;
4. 完成
打开影音快手,会发现新的模板已被导入其中,然后点击步骤2:添加媒体,按照提示导入素材,完成素材替换,然后保存共享即可。注:影音快手只能导入最简单的模板,不然会发生错误。
会声会影2022破解版rutracker自定义设置使用大全
自定义动作的使用方法:
一、位置、大小和旋转设置
这部分的设置是自定义中使用率高的。使用方法就看小编下面的介绍吧。
1.首先在视频轨上添加一张素材,然后右击素材点击自定义动作选项。
2.在弹出的自定义动作中,看到左边的“位置”、“大小”、“阻光度”等参数设置。
3.位置数值。X轴是负数时,素材则出现在屏幕的左边,如图所示。数值为正数时,则出现在屏幕右边。

4.Y轴为负数时,素材出现在屏幕的下面,反之则出现屏幕的上边。
5.大小设置。调整X、Y轴数值,则是素材在屏幕中显示的大小,解锁“解锁宽高比”,则可以单独调整X、Y轴的数值,

6.阻光度设置。阻光度其实就是透明度的意思。数值越小图像越暗,数值越大图像越亮。
7.旋转设置。X轴设置则是沿着X轴旋转,就是上下翻转,如图3所示。Y轴就是沿着Y轴旋转,也就是左右翻转。Z轴则是沿着Z轴翻转,就是在屏幕的屏幕翻转,
二、阴影、边框设置
阴影和边框是在做电子相册的时候最会用到的设置。这个功能其实跟会声会影画中画有着异曲同工之处。
1.阴影设置。最上边的黑色栏,可以调整阴影的颜色。阴影不透明度就是跟阻光度一样的意思。阴影迷糊是阴影边界的模板程度。阴影方向则是阴影偏离素材的方向位置,
2.边界设置。白色框中,可以调边框的颜色。边界阻光度就跟上面介绍的一样。边界尺寸数值越大,边框越大。边界模板淡出数值,就是外边框羽化的程度。边界模板淡入数值,则是内边框羽化程度。
三、镜面和缓入/缓出设置
1.镜面,则是素材的倒影。镜面阻光度不用介绍了。镜面距离,就是素材倒影与素材的距离,数值越大,距离越远。镜面淡出,则是倒影淡化的程度,数值越大镜面越暗淡,
2.缓入/缓出设置。则是素材进入画面的速度,点击缓入或者缓出的按钮,在调整滑轨,调整速度,
自定义动作的设置其实主要的就是以上的3大部分组成,第一部分是常用的。大家可以熟悉熟悉,在视频制作的过程中运用起来,相信大家就会发现这个功能的强大了!
热门点评:
会声会影2022rutracker用起来很顺手,我从来没有想到有一款软件可以在我刚上手的时候就可以轻松掌握,那么它做到了,在保证可以零成本上手的情况下,更好的帮助了我在使用过程中的一些难题,这点让我真的很惊喜,很意外
会声会影其他版本下载
安全软件哪个好
-
参考文件 | 中文
-
407.5MB | 中文
-
DiskGenius注册码生成器吾爱破解版 v5.4.2 离线版(附安装方法)
7KB | 中文







 墨客岛安装
墨客岛安装 极目新闻安装
极目新闻安装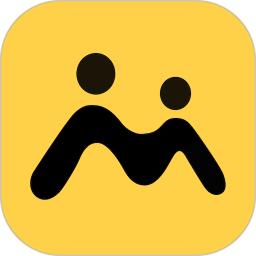 综评学生版安装
综评学生版安装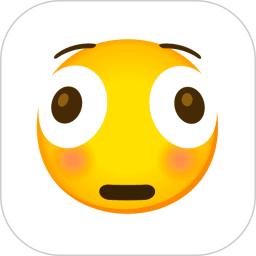 Emoji表情贴纸安装
Emoji表情贴纸安装 抖查查
抖查查 列王的纷争腾讯版v8.19.0安卓版
列王的纷争腾讯版v8.19.0安卓版 奥特曼宇宙英雄免费充值版v6.0.2安卓版
奥特曼宇宙英雄免费充值版v6.0.2安卓版 Phigros2023最新版v2.4.7安卓版
Phigros2023最新版v2.4.7安卓版 仙凡幻想华为客户端v1.4.0安卓版
仙凡幻想华为客户端v1.4.0安卓版 请出示证件手机汉化版v1.4.4完整版
请出示证件手机汉化版v1.4.4完整版